在 Windows 11 中開始使用 Microsoft Teams (免費)
自 2024 年 6 月起,Microsoft Teams (免費) 的迷你 Teams 體驗將不再提供給使用 Windows 23H2 或更新版本的使用者使用。 如果您使用的是 23H2 以下的 Windows 版本,您仍可繼續使用聊天簽名體驗。 若要取得最新的 Windows 體驗,請選取 [ 開始 ]> [ 設定 ] > Windows Update,然後選取 [檢查更新]。 如果有可用的更新,您可以安裝更新。
這裡提供另一種聊天方式! Microsoft Teams (免費) 致力於提供最佳體驗,並推出迷你 Teams 視窗,讓您能在同一個地方輕鬆地與親朋好友保持聯繫。
您仍然可以使用 Windows 11 中的聊天功能,直到您的裝置提示 Teams 和 Windows 更新,或您準備好進行更新為止。
更新前先檢查您的 Teams 版本
如果您在任務欄看到 Windows 11 中的聊天,表示您不是使用最新版的 Teams 和 Windows 11。
首先,您將更新Teams,然後更新 Windows。
-
在 Teams 中,選取 [ 設定及其 他] >[ 設定 ] > [ 關於 Teams ],然後在 [版本] 下查看您是否擁有最新版本或需要 立即更新。
-
選取 [開始 ] >Windows 更新 > 設定],然後選取 [ 檢查更新]。 如果有可用的更新,請選取以安裝更新。
檢查更新
查看迷你 Teams 視窗中可使用的功能 —易於尋找任務欄功能、 在 [開會]、[ 聊天] 和 [ 人員] 中的順暢選項、 依名稱搜尋,以及檢視您 在 [最近] 中需要的所有專案! 若要取得完整的 Microsoft Teams (免費) 體驗,請選取迷你 Teams 視窗頂端的 [開啟 Teams
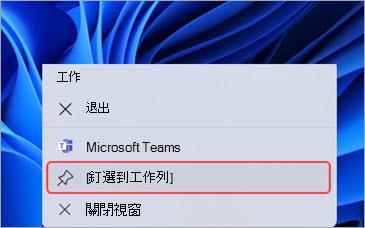
![任務列上迷你 Teams 視窗的 [取消釘選] 按鈕。](https://support.content.office.net/zh-tw/media/d19a73ad-2e3c-4d80-afd7-973bb8181ac2.png)
讓您更容易存取迷你 Teams 視窗
您可以將 Teams 釘選到任務列,以獲得更快速且更友善的體驗。
-
開啟 Microsoft Teams (免費) > 以滑鼠右鍵按兩下任務列上的 [Teams ] > [釘選到任務欄] 。
-
釘選 Teams 之後,您可以從任務欄存取迷你 Teams 視窗,並在螢幕上移動它。
若要取消釘選 Teams,請以滑鼠右鍵按下工作列上的 [Teams],然後選取 [ 從任務列取消釘選] 。
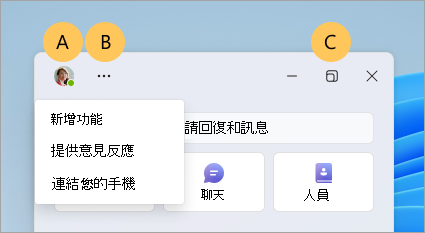
瞭解迷你 Teams 視窗中的功能
A. 在您的 客戶經理的設定檔 中設定您的狀態和狀態消息。
B. 請參閱 新功能、 提供您的意見反應,或將手機與 新功能及更多 項目連結。
C. 開啟 Teams 
![迷你 Teams 視窗中的 [聊天] 按鈕。](https://support.content.office.net/zh-tw/media/b8d217c6-41d8-40e6-b308-4a2ccf55b927.png)
我們來聊天吧!
開始 新的交談!
您可以 連結 Android 手機 以接收及回覆簡訊。 如果您沒有 Android 手機,您仍然可以直接將訊息傳送到電話號碼。
開始使用,並在Teams上與其他人聊天。
尋找 聊天 
![迷你 Teams 視窗中的 [人員] 按鈕。](https://support.content.office.net/zh-tw/media/b6eecf06-df77-4b2a-9712-a78e0475b0f0.png)
與聯繫人體驗聯繫
與您生活中的一個人聚在一起! 您可以存取聯繫人或檢閱建議的聯繫人。 選取某人以快速且輕鬆地開始交談,或是如果他們還不在Teams上,請傳送電子郵件邀請給他們。
尋找 人員 ![[Teams 人員] 按鈕。](https://support.content.office.net/zh-tw/media/2852cf74-35b5-4adb-be9a-cc5e6a260cad.jpg)
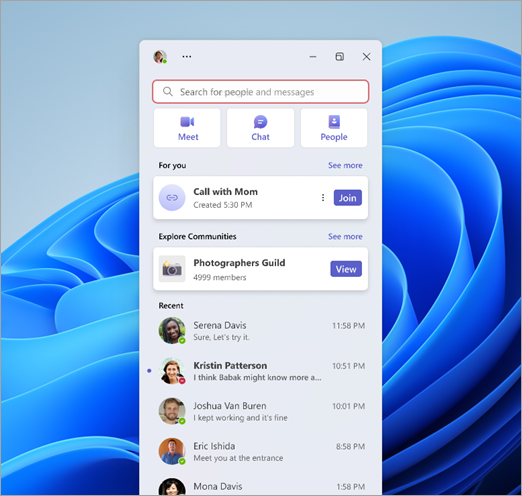
依名稱搜尋
您可以在 [依 名稱搜尋] 中搜尋聯繫人或一對一或群組聊天。
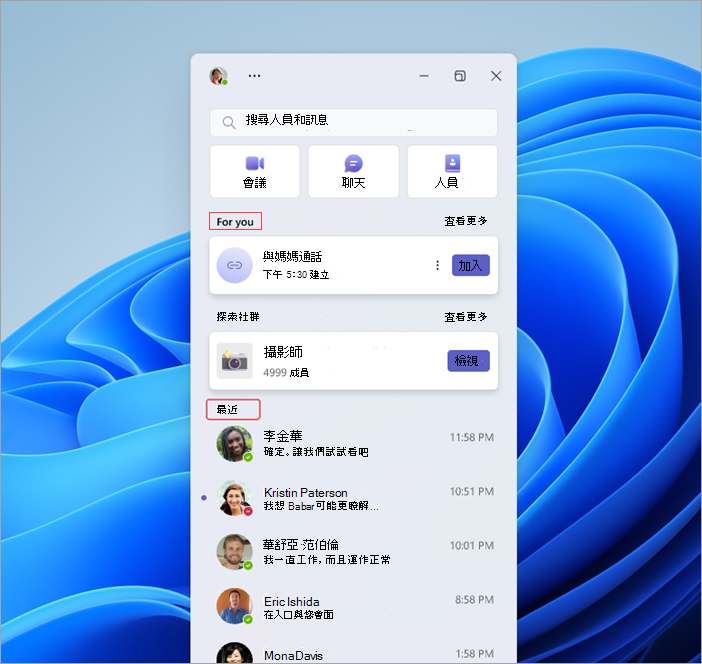
查看最適合您的專案
請查看 [ 為您] 底下,查看您建立的通話連結。 然後選 取 [查看全部],以檢視您可能想要加入的任何其他連結。
在 [最近] 中,您會看到您最近的一對一和群組聊天。
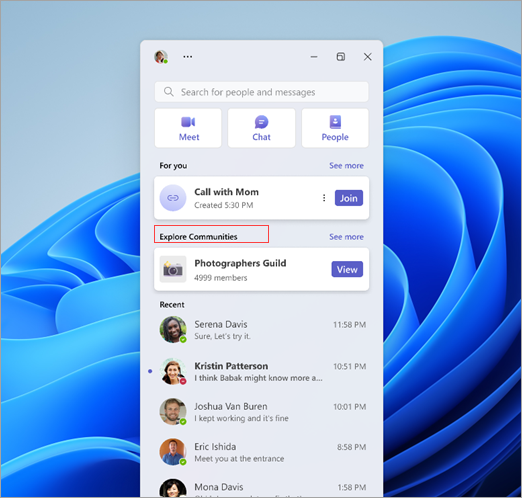
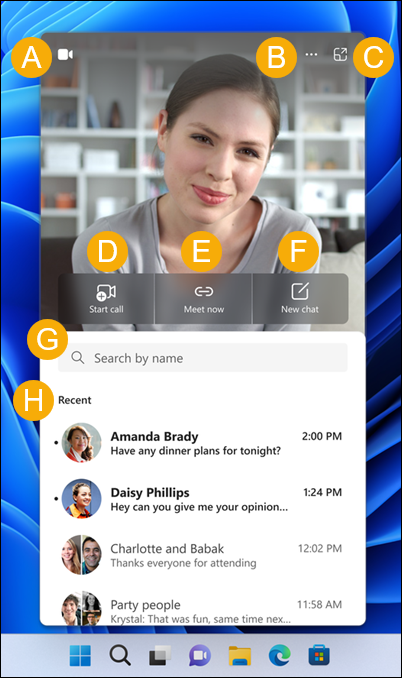
A. 開啟/關閉網路攝影機 - 開啟或關閉相機。
B. 新功能和更多 功能 - 查看 新 功能,並 提供您 對 Microsoft Teams 的意見反應 (免費) 。
C. 開啟 Teams - 開啟 完整的 Microsoft Teams (免費) 體驗。
D. 開始通話 - 開始 新的音訊或視訊通話。
E. 立即開會 - 開始立即會議。
F. 新的聊天 - 開始新的交談。
G. 依名稱搜尋 - 搜尋聯繫人、一對一和群組聊天。
H. 最近 - 檢視您最近的一對一和群組聊天。
如何隱藏工作列中的聊天:
-
選取 Windows [開始] 按鈕。
-
在 [ 在這裡輸入搜尋] 字 段中,輸入任務欄設定,然後選取 [ 開啟]。
提示: 您可以在任務列的空白區域中按下滑鼠右鍵,快速開啟任務列設定,然後選取 [ 任務欄設定]。
-
在 [任務欄專案] 底下,將 [聊天] 切換為 [關閉]。 聊天隨即會隱藏在任務欄中。 如果您想要再次顯示 [聊天],您可以隨時重新開啟它。
相關主題
深入瞭解 Microsoft Teams 中的手機連結和 Android (免費)
在 Microsoft Teams 中開始免費 (共同播放的指南和常見問題)
與我們連絡
如需更多協助,請連絡客戶支援或在 Microsoft Teams 社群詢問問題。

![迷你 Teams 視窗中的 [開會] 按鈕。](https://support.content.office.net/zh-tw/media/37094616-eff9-4718-b4b9-abab007cf56b.png)
![Teams [立即開會] 按鈕](https://support.content.office.net/zh-tw/media/819b2818-f559-4af1-9aa5-0b5fee84d1e0.jpg)









