提示: 深入了解Microsoft Form 或立即開始使用並建立 問卷、測驗或投票。 想要更多進階品牌建立、問題類型和資料分析內容嗎? 請嘗試 Dynamics 365 客戶的心聲。
您可以在 Microsoft Forms 中建立新的表單或測驗,並將它插入 PowerPoint 簡報中。
附註:
-
插入表單僅適用于電腦上 Microsoft 365 版 PowerPoint (版本 1807 (組建 16.0.10711.20012) 或更新版本的Office 365 教育版和 Microsoft 365 Apps 商務版 客戶。
-
回應表單或測驗人員可以在 PC、macOS 或網頁上使用 PowerPoint。
建立新的表單或測驗
-
以您的學校或公司認證登入 Microsoft 365。
-
開啟 PowerPoint 簡報,然後選擇您要在其中插入表單或測驗的投影片。
-
在 [插入] 索引標籤上,選取 [表單]。
附註:
-
如果您在 [插入] 索引卷標上沒有看到[表單],表示您的系統管理員可能已為貴組織關閉此功能。 請連絡您的系統管理員,為貴組織開啟 PowerPoint 中的Forms 功能。
-
系統管理員注意事項:如果您尚未為組織 部署 Office 載入宏,您仍然可以啟用 PowerPoint 中 Forms 功能的 使用。 深入瞭解。
重要: 如果您無法插入表單,請確定您的 Web 增益集未停用。 在 PowerPoint中,選取 [信任中心] > [信任中心] > [信任中心設定] 中的 [檔案>選項]。 在 [ 信任中心] 對話方塊中,選擇 [ 信任的增益集目錄]。 在 [使用這些設定來管理 Web 增益集目錄] 底下,取消核取這兩項設定, [不允許任何 Web 增益集啟動 ],也 不允許從 Office 市集啟動 Web 載入宏。
-
-
窗體面板會開啟並固定在您 PowerPoint 簡報的右側。
-
在 [ 我的表單] 底下, 按一下 [+新增表單]或 [+新增測驗 ] 以開始建立表單或測驗。
![PowerPoint 中的 [Microsoft Forms窗格]](https://support.content.office.net/zh-tw/media/4f4178ee-12de-4351-abc6-3b724707abd7.png)
-
當您完成建立表單或測驗時,它會內嵌在 PowerPoint 投影片中,並顯示在 [+新增表單] 和[+新增測驗] 按鈕底下的 [我的窗體] 清單頂端。
插入現有的表單或測驗
-
在面板中的 [ 我的 表單] 底下,尋找您要插入投影片的表單或測驗。
-
將游標停留在表單或測驗的標題上,然後按一下 [ 插入]。
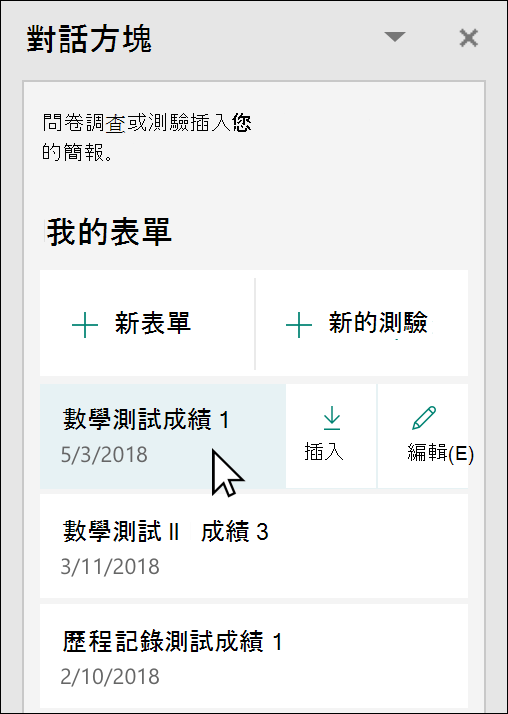
如果您有更多變更要進行,或想要檢閱表單或測驗的結果,您也可以選取 [ 編輯 ]。
-
您的表單或測驗現在已內嵌在 PowerPoint 投影片中。
附註: 如果您嘗試在投影片中插入表單,但看到錯誤訊息,Office 365已設定為防止個別取得和執行 Office 市集載入 宏,請連絡您的系統管理員以開啟此功能。 系統管理員可以登入 HTTPs://admin.microsoft.com,然後按一下 [ 設定 ] > [ 設定 ] > 使用者擁有的應用程式和服務。 針對 [ 讓使用者存取 Office 市集] 選項,您的系統管理員可以檢查它以明確啟用 [表單] 增益集的存取權,讓貴組織中的人員可以在 PowerPoint 中插入表單。 請注意,可能需要幾個小時,變更才會生效。 深入瞭解。
重要: 在 PowerPoint 網頁版中,任何新增至投影片的 Forms 內容都無法從該處成功列印。 若要列印這類內容,您需要在 Windows 或 macOS 上切換到 PowerPoint 桌面應用程式,然後從該處列印投影片。
共用以收集回應
透過電子郵件、OneNote、Teams 和其他 Office 應用程式與其他人共用您的 PowerPoint 投影片。 投影片的接收器可以填寫表單並提交回復,而不需要離開 PowerPoint。
深入瞭解如何 與其他人共用 PowerPoint 簡報。 您也可以 與其他人共用單一 PowerPoint 投影片。
檢查表單的回復
若要查看表單或測驗的回應,請在 HTTPs://forms.office.com/ 登入您的 帳戶。 從 [ 我的 表單] 頁面開啟適當的表單,然後選取頁面頂端的 [ 回應 ] 索引標籤。 深入了解。
Microsoft Forms 的意見反應
我們想知道您的想法! 若要傳送有關 Microsoft Forms 的意見反應,請前往表單的右上角並選取 [其他表單設定]![[其他選項] 按鈕](https://support.content.office.net/zh-tw/media/d6c70643-162c-4414-954a-9bcb33ee4bc5.png)










