提示: 深入了解Microsoft Form 或立即開始使用並建立 問卷、測驗或投票。 想要更多進階品牌建立、問題類型和資料分析內容嗎? 請嘗試 Dynamics 365 客戶的心聲。
Microsoft Forms 包含豐富的即時分析,可提供問卷和其他類型窗體的回應摘要資訊和個別結果。 您可以將結果匯出至Microsoft Excel 以進行更深入的分析,以及刪除或列印回應摘要。
檢視表單的回應摘要資訊
在 Microsoft Forms 中,開啟您要檢閱結果的窗體,然後選取 [回應] 索引卷標。
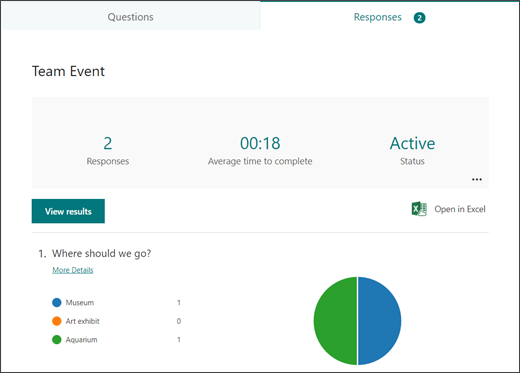
如果您使用的是行動網站) ,您會看到窗體的相關摘要信息數據,例如響應數目和回應者完成窗體的平均時間,位於頂端 (或底部。 在每個問題旁邊,您會看到響應數目,以及顯示響應明細的圖表。
附註: 如果有針對表單產生的深入解析,您將會看到 [ 構想 ] 圖示。 深入瞭解。
檢視每個問題的詳細數據
選取 [回應] 索引標籤上個別問題底下的 [其他詳細數據] 連結,以查看該問題的更多詳細數據。
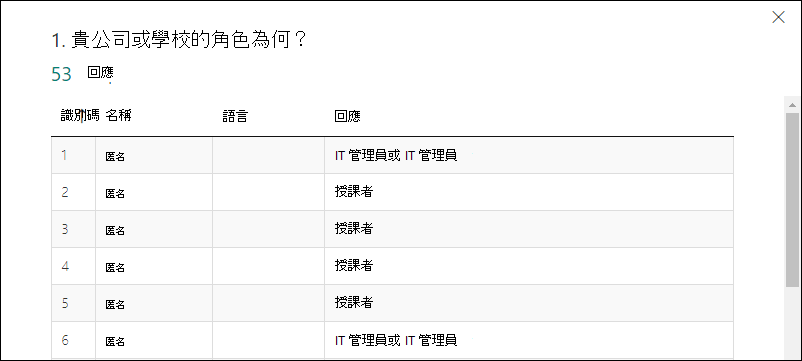
提示: 選取欄標題來排序回應結果。
附註: 行動裝置網站尚未提供此功能。
檢查每個問題的回應資料
選 取 [檢視結果 ] 以查看每個回應者個別的詳細數據。
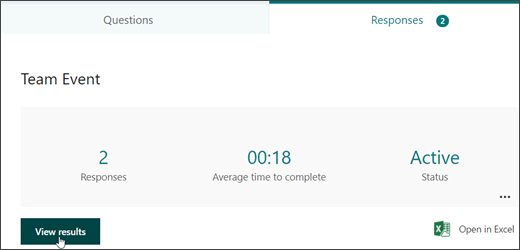
使用向左鍵和向右鍵切換其他回應的結果詳細數據。
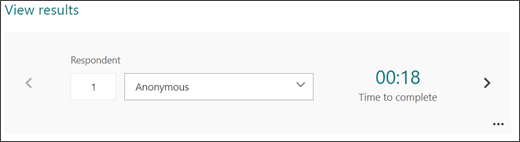
您也可以使用下拉式清單跳至特定回應者的結果。
附註: 如果您有超過 50 個回應者,請向下捲動到下拉式清單底部,然後選取 [顯示更多回應者 ] 以查看剩餘的回應。
您也可以在與該回應關聯的 [ 回應 ] 字段中輸入數位 (例如 25) ,以搜尋個別回應。
提示: 使用標識碼 (標識碼) 號碼搜尋個別回應,對於匿名收集響應特別有説明。 回應者標識碼是每個回應的專屬標識符,如果您匯出回應並在 Excel 中開啟回應,可以在活頁簿的第一欄中找到。
選 取 [其他選項 ![[其他選項] 按鈕](https://support.content.office.net/zh-tw/media/d6c70643-162c-4414-954a-9bcb33ee4bc5.png)
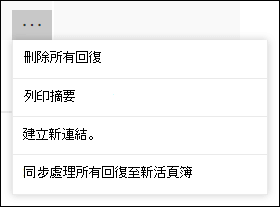
提示: 深入瞭解 列印表表表單。
附註: 行動裝置網站尚未提供此功能。
在 Excel 活頁簿中檢視表單結果
您可以在 Excel 中輕鬆檢視表單的所有回應數據 Microsoft。 選取 [回應] 索引標籤上的 [在 Excel 中開啟],以擷取活頁簿中目前回應數據的快照。
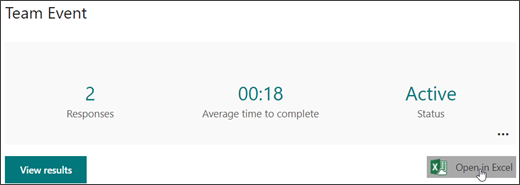
附註:
-
行動裝置網站尚未提供此功能。
-
如果您已在 Microsoft Forms 中建立窗體,並選取 [在 Excel 中開啟],則會開啟與窗體沒有關聯或連線的離線 Excel 活頁簿。
-
如果您已 在 OneDrive 中建立表單,並選取 [在 Excel 中開啟],則您的 Excel 活頁簿會自動儲存在 公司用或學校用 OneDrive 中,並包含與窗體的實時數據連線。 表單中的任何新回應數據都會反映在活頁簿中。
-
如果您已在 Excel 網頁版 中建立表單,並選取 [在 Excel 中開啟],則您的 Excel 活頁簿會自動儲存在 公司用或學校用 OneDrive 中,並包含與表單的實時數據連線。 表單中的任何新回應數據都會反映在活頁簿中。
排解匯出數據的問題
如果您遇到下載錯誤,請瞭解如何針對導出 表單數據至 Excel 進行疑難解答。
在 Excel 中分析表單結果
在 Excel 活頁簿中,表單中每個問題的詳細數據會以欄表示,而每個回應都會顯示在一列中。 前五欄會顯示回應者識別碼、每個響應的開始和完成時間,以及每個回應者的名稱和電子郵件位址。 後續的欄會顯示回應者的選取範圍。
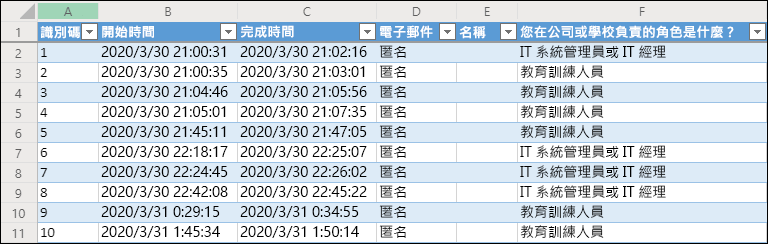
附註:
-
行動裝置網站尚未提供此功能。
-
回應者標識碼是表單中每個響應的專屬標識碼。 您可以在表單的 [回應] 索引標籤上選取 [檢視結果],找到個別回應及其對應的響應識別碼。
-
您對活頁簿所做的任何變更都不會修改表單的內容。
-
如果您允許表單接受匿名回復,將不會顯示名稱和電子郵件位址。
與其他人共享結果
-
選取 [ 回應] 索引 標籤。
-
選取 [建立摘要連結]
![[其他選項] 按鈕](https://support.content.office.net/zh-tw/media/d6c70643-162c-4414-954a-9bcb33ee4bc5.png)
-
選取 [複製]。
當您貼上此連結時,任何有該連結的人都可以檢視表單的回應摘要。
附註:
-
如果您使用的是行動裝置網站,請移至網站底部的 [回應] 索引標籤,然後選取中央的箭號。 您可以從該處複製連結或以電子郵件傳送連結。
-
如果您要與組織中的特定人員在窗體上共同作業,只有在窗體擁有者還沒有窗體時,才能為窗體建立摘要連結。 共同撰寫者仍然可以複製並共用您的摘要連結,但無法自行建立。 在未針對組織中的特定人員設定的其他共同作業模式中,共同撰寫人員可以建立新的摘要連結。
-
另請注意,如果您與組織中的任何人共用窗體回應,然後決定只與貴組織中的特定人員共用,則任何已存在的摘要共享連結仍然可以由組織內外的任何人存取。 您可以刪除現有的摘要連結以將其停用,這樣會減少回應資料的存取權。 您可以移至 [ 回復 ] 索引標籤 > [ 其他選項 ]
![[其他選項] 按鈕](https://support.content.office.net/zh-tw/media/d6c70643-162c-4414-954a-9bcb33ee4bc5.png)
Microsoft Forms 的意見反應
我們想知道您的想法! 若要傳送有關 Microsoft Forms 的意見反應,請前往表單的右上角並選取 [其他表單設定]![[其他選項] 按鈕](https://support.content.office.net/zh-tw/media/d6c70643-162c-4414-954a-9bcb33ee4bc5.png)

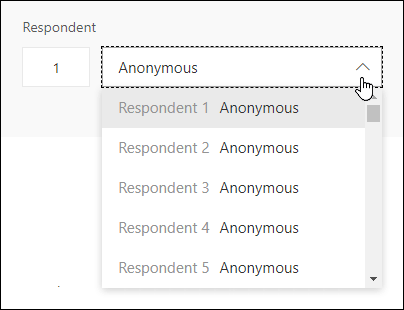
![在 [回應者] 搜尋方塊中輸入特定號碼,以在 Microsoft Forms 中查看該人員回應的詳細數據](https://support.content.office.net/zh-tw/media/c59e3764-4a9d-4854-b09e-7977069e1032.PNG)









