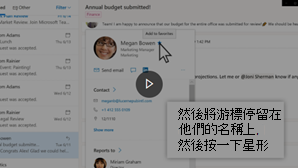使用 人員 頁面來建立、檢視及編輯聯繫人、聯繫人清單和群組。 從頭開始建立新聯繫人,或從個人檔案卡片將某人新增為聯繫人。 您可以建立簡單的聯繫人清單來傳送電子郵件給一組人員,或建立群組以進行群組式共同作業。
附註: 新 Windows 版 Outlook 的許多功能運作方式與 Outlook 網頁版 相同或類似。 如果您對嘗試新體驗有興趣,請參閱 開始使用新的 Windows 版 Outlook。
附註: 如果指示與您看到的不相符, 您可能使用的是舊版Outlook 網頁版。 請參閱適用於傳統版 Outlook 網頁版的指示。
在 Outlook 中建立聯繫人
新的連絡人會儲存在預設的 [聯繫人] 資料夾中,您也會在 [ 您的聯繫人] 底下看到它們。 如果您想要將聯繫人儲存在其他資料夾中,請先選取該資料夾,然後再建立連絡人。
-
選取瀏覽窗格底部

-
在 [人員] 頁面的工具列上,選取 [新增聯繫人]。
![[新增聯繫人] 按鈕的螢幕快照](https://support.content.office.net/zh-tw/media/9a49c0ce-eb23-4644-a6e1-52cbefc362c6.png)
-
輸入連絡人的詳細資料。 選取 [新增更多] 來新增其他資訊,例如連絡人的地址和生日。
-
選取 [建立]。
在新的 Outlook 中從頭開始新增聯繫人:
-
在側邊面板上,選取 人員 圖示

-
在 [人員] 頁面的工具列上,選取 [新增聯繫人]。
-
輸入連絡人的詳細資料。
-
選取 [儲存]。
當您在 Outlook 或其他 Office 應用程式與服務中按下某人的名稱或圖片時,您會看到他們的 配置檔卡片 ,內含他們的相關信息。 從他們的個人檔案卡片中,您可以將它們儲存到您自己的聯繫人,例如,如果您想要新增 [記事] 或其他資訊。
以下說明如何從電子郵件訊息新增連絡人:
-
在 [郵件] 中,在讀取窗格中開啟電子郵件訊息,然後選取您要新增至聯繫人的發件者或收件者名稱。
-
在隨即開啟的個人檔案卡片中,選取

![選取三個點,然後選取 [新增至連絡人]](https://support.content.office.net/zh-tw/media/88c013f9-5c50-4b6f-86ef-7759c9f57a22.png)
-
如有需要,請新增更多資訊。 選取 [新增更多] 來新增其他資訊,例如連絡人的地址和生日。
-
選取 [建立]。
附註: 聯繫人會自動儲存在預設的 [聯繫人] 資料夾 人員 頁面上。
在新的 Outlook 中,從某人的個人檔案卡片新增聯繫人:
-
在 [郵件] 中,在讀取窗格中開啟電子郵件訊息,然後選取您要新增至聯繫人的發件者或收件者名稱。
-
在開啟的個人檔案卡片上,選取卡片底部的 [ 新增至聯繫人]。
-
輸入連絡人的詳細資料。
-
選取 [儲存]。
如果貴公司已設定目錄,您不需將同事儲存為聯繫人,即可查看同事的相關信息。 您可以搜尋他們,或從電子郵件訊息中選取他們的名稱或圖片。 他們的配置檔卡片會顯示從其他系統 (目錄) 收集的資訊。 如果您想要新增其他資訊,例如記事,您可以將同事儲存到自己的聯繫人。 新聯繫人會自動連結至現有的目錄聯繫人。 只有您會看到您新增的資訊。
以下是一些透過 [人員] 頁面尋找連絡人的方法:
-
使用搜尋。
-
選 取 頁面頂端的 [我的最愛],查看您已新增為我的最愛的人員。
-
選 取 [您的聯繫人]。
提示: 選取清單分隔符號中的一個字母可在清單中的連絡人之間快速移動。
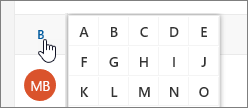
-
若要 (目錄) 尋找貴組織中的人員,請使用 [搜尋]。
在 [人員] 頁面上,在中間窗格選取連絡人,以查看或編輯對方的資訊。 您看到的是 設定檔卡片的版本。 您看到哪些索引標籤和節可能會有所不同。
-
檔案:連絡人最近與您共用的檔案。
-
Email:您與聯繫人之間的最近電子郵件訊息和電子郵件附件。
-
LinkedIn:如果連絡人使用您所儲存的相同電子郵件地址建立了公開的 LinkedIn 個人檔案,您就會在此看到對方的 LinkedIn 資訊。
若要編輯聯繫人,請選取 [聯繫人資訊] 旁的 [編輯聯繫人],或選取工具列上的 [編輯]。
![[編輯連絡人] 按鈕的螢幕擷取畫面](https://support.content.office.net/zh-tw/media/d56c9b7f-3343-4642-82a0-b1dcce244e85.png)
-
在 [人員] 頁面上選取一個連絡人。
-
選取相機圖示。

-
選 取 [上傳新相片],選擇您要使用的檔案,然後選取 [開啟 以上傳]。
-
如果要調整相片位置,請在圓圈內按一下,然後拖曳指標。 若要放大或縮小,請使用相片下方的滑桿。
![調整相片並選取 [套用]](https://support.content.office.net/zh-tw/media/d57f2caa-518e-4ddd-930a-af4a13049673.png)
-
選取 [ 套用],然後選取 [ 完成]。
-
若要變更聯絡人名稱的顯示方式,請選取 [設定],然後依 > 名字或姓氏來顯示連絡人 。
-
若要選取排序,請使用清單頂端的排序功能表。 例如,選取 [依 > 姓氏排序]。
您可以連結相關的連絡人,例如同一個人員的多筆連絡人資料。 連結的連絡人會顯示為單一連絡人。
連結連絡人:
-
在 [人員] 頁面上,選取兩個或多個聯繫人,然後在出現的面板中選取 [鏈接聯繫人]。
若要取消連結連絡人:
-
在 [人員] 頁面上,選取聯繫人,選取工具欄上的 [鏈接的聯繫人],然後選取 [取消連結]。
-
選取一或多個聯繫人,然後選取 [刪除]。
-
選取 [刪除] 以確認。
另請參閱: 還原 Outlook 中已刪除的聯繫人
在傳統 Outlook 中建立聯繫人清單
聯繫人清單是電子郵件位址的集合,很適合用來傳送電子郵件給一群人。 連絡人清單有時又稱為通訊群組清單。
例如,建立名為「我的書籍俱樂部」的聯繫人清單,並將您的書社的所有成員新增至其中。 當您要傳送電子郵件訊息給社團中的每個人時,只要在電子郵件的 [收件者 ] 行中 輸入「我的書籍俱樂部」即可。
根據預設,聯繫人清單會建立在預設的 [聯繫人] 資料夾中,您也可以在 [ 您的聯繫人清單] 底下看到它們。 如果您想要將聯繫人清單儲存在其他資料夾中,請先選取該資料夾,然後再選取 [新增聯繫人清單]。
-
在 [人員] 頁面的工具列上,選取 [新增聯繫人] 旁邊的箭號,然後選取 [新增聯繫人清單]。
![已選取 [新增聯繫人清單] 的 [新增聯繫人] 功能表螢幕快照](https://support.content.office.net/zh-tw/media/d2a2cb2f-2745-4486-9518-6ff7d6a6fbaa.png)
-
輸入清單名稱,然後新增名稱或電子郵件位址。
-
選取 [建立]。
您可以透過兩種方式將聯繫人 (電子郵件位址) 新增至聯繫人清單:編輯聯繫人清單並從清單中新增人員,或從工具列上的 [新增至清單] 選項中選取一或多個聯繫人,並將他們新增 到清單 中。
附註: 由於聯繫人清單只是電子郵件位址的集合,因此您只能新增具有電子郵件地址的聯繫人。
編輯聯絡人清單,將人員新增至聯繫人清單:
-
在 [人員] 頁面上,選取瀏覽窗格中的 [您的聯繫人列表],或搜尋聯繫人清單名稱。
-
選取連絡人清單,然後選取 [編輯]。
-
輸入名稱或電子郵件位址。
-
選取 [儲存]。
使用 [新增至清單] 選項,將一或多個聯繫人新增至聯繫人 清單 :
-
在 [人員] 頁面上,選取您要新增至列表的聯繫人。
-
在頂端的工具列上,選取 [ 新增至] 清單。
-
選取您要新增聯繫人的聯繫人清單旁的加號。
或
-
選取 [新增聯繫人列表 ],將選取的聯繫人新增至新清單,然後輸入新聯繫人清單的名稱。
-
-
完成後,按兩下窗格外以將其關閉。
您可以透過兩種方式將聯繫人 (電子郵件地址從聯繫人清單中移除) :編輯聯繫人清單,或是選取聯繫人,然後使用工具列上的 [ 新增至清單 ] 選項從清單中移除他們。
編輯清單以從聯絡人清單中移除人員:
-
在 [人員] 頁面上,選取瀏覽窗格中的 [您的聯繫人列表],或搜尋聯繫人清單名稱。
-
選取連絡人清單,然後選取 [編輯]。
選取 您 要移除之名稱或電子郵件地址的 x。
-
選取 [儲存]。
使用 [新增至清單] 選項,從一或多個聯繫人 清單 中移除選取的人員:
-
在 [人員] 頁面上,選取您要從聯繫人清單中移除的聯繫人。
-
在工具列上,選取 [ 新增至] 清單。 您會看到此連絡人 已新增至哪些聯繫人清單。
-
選取您要從中移除所選聯繫人的聯繫人之聯繫人清單旁的 X。
-
完成後,按兩下窗格外以將其關閉。
-
選取您要刪除的聯繫人清單,然後選取 [刪除]。
-
選取 [刪除] 以確認。
另請參閱: 還原 Outlook 中已刪除的聯繫人
在傳統 Outlook 中建立群組
在專案或共用目標上共同作業嗎? 建立群組,為您的小組提供交談、共用檔案、排程活動等空間。
如需如何管理您擁有群組的相關信息,請參閱 在 Outlook 中編輯或刪除群組。
-
在 [人員] 頁面的工具列上,選取 [新增聯繫人] 旁邊的箭號,然後選取 [新增群組]。
-
輸入群組的名稱,然後新增您的資訊。
如需詳細數據,請參閱 在 Outlook 中建立群組
-
選取 [建立]。
適用於 Outlook 網頁版的指示
建立聯繫人或聯繫人清單Outlook 網頁版
-
選取導航窗格底部的 [人員] 圖示。
-
在 [導航窗格中 的聯繫人 ] 底下,選取您要在其中建立聯繫人的資料夾。 如果您尚未建立任何資料夾,請繼續執行步驟 3。
附註: 若要建立資料夾,請選 取 [您的聯繫人],以滑鼠右鍵按兩下,然後選取[ 新增資料夾]。 輸入資料夾的名稱。
-
選取 [新增],然後選取 [ 聯繫人 ] 或 [ 聯繫人列表]。
![已選取 [連絡人] 的 [新增] 按鈕操作功能表螢幕快照。](https://support.content.office.net/zh-tw/media/ddf6474e-6d49-48af-9dd2-53ab707856ed.png)
-
輸入連絡人或連絡人清單的詳細資料。
-
選

附註: 在資料夾中建立連絡人後,就無法移到其他資料夾了。 建立連絡人後,如果要將連絡人儲存到其他資料夾,請先將它刪除,然後在其他資料夾中重新建立。
-
在讀取窗格中開啟電子郵件訊息,然後選取您要新增至聯繫人的發件者或收件者名稱。
-
在該人員顯示的聯繫人卡片上,選取 [

-
輸入連絡人的詳細資料。
-
選

附註: 儲存新的連絡人之後,該連絡人就會自動新增至到 [連絡人] 資料夾。 當您以這種方式建立連絡人時,就無法將連絡人儲存在其他資料夾,或移到其他資料夾。
-
選取您要新增至清單的連絡人。
-
選取 [清單] 並選擇您要在其中新增連絡人的連絡人清單。
![[清單] 按鈕的螢幕擷取畫面](https://support.content.office.net/zh-tw/media/c29af288-0a28-4130-a7af-764b9170edbf.png)
-
在 Outlook 網頁版中,選取瀏覽窗格底部的 人員 圖示。
-
選取您要編輯的連絡人或連絡人清單,然後選取 [編輯]。
附註: 如果您沒有看到 [ 編輯] 按鈕,該聯繫人可能來自 商務用 Skype 或連線的社交網路帳戶。 若要編輯連絡人,請開啟 商務用 Skype 或使用網頁瀏覽器開啟連絡人所在的社交網路帳戶。
![Outlook 瀏覽列底下 [編輯] 按鈕的螢幕擷取畫面。](https://support.content.office.net/zh-tw/media/95a4bafb-69eb-4ee3-8559-b442fdabf559.png)
-
進行所需的變更。
-
選

注意: 您無法還原在 Outlook 網頁版中刪除的連絡人或聯絡人清單。
-
選取您要刪除的聯繫人或聯繫人清單,然後選 取 [刪除]。
附註: 如果您沒有看到 [ 刪除 ] 按鈕,該聯繫人可能來自 商務用 Skype 或連線的社交網路帳戶。 若要刪除連絡人,請開啟 商務用 Skype 或使用網頁瀏覽器開啟連絡人所在的社交網路帳戶。
![Outlook 導覽列底下 [刪除] 按鈕的螢幕快照。](https://support.content.office.net/zh-tw/media/48d43795-62bc-414a-bb87-53afa4544df9.png)
-
選取 [刪除] 以確認。