當您在 Excel 中查詢資料時,您可能會想要使用輸入值 - 參數 - 來指定查詢的相關專案。 若要這麼做,請在 Microsoft Query 中建立參數查詢:
-
參數會在查詢的 WHERE 子句中使用,它們一律可做為擷取數據的篩選器。
-
參數可以提示使用者在執行或重新整理查詢時輸入輸入值、使用常數做為輸入值,或使用指定單元格的內容做為輸入值。
-
參數是修改的查詢的一部分,無法在其他查詢中重複使用。
注意事項 如果您想要以其他方式建立參數查詢,請參閱建立參數查詢 (Power Query) 。
程序
-
按兩下 [資料 > 取得 & 轉換數據 > 從其他來源取得數據 > > 從 Microsoft Query。
-
請依照 [查詢精靈] 步驟進行。 在 [ 查詢精靈 – 完成 ] 畫面上,選 取 [在 Microsoft Query 中檢視數據或編輯查詢 ],然後按兩下 [ 完成]。 Microsoft 查詢視窗隨即開啟並顯示您的查詢。
-
按兩下 [檢視 > SQL]。 在出現的 [SQL] 對話框中,尋找 WHERE 子句,這是一條以 WHERE 一詞開頭的行,通常位於 SQL 程式代碼的結尾。 如果沒有 WHERE 子句,請在查詢結尾的新行輸入 WHERE 來新增一個。
-
在 WHERE 之後,輸入功能變數名稱、比較運算子 (=、<、>、LIKE 等 ) ,以及下列其中一項:
-
如需一般參數提示,請輸入問號 (?) 。 執行查詢時出現的提示中不會顯示實用的片語。
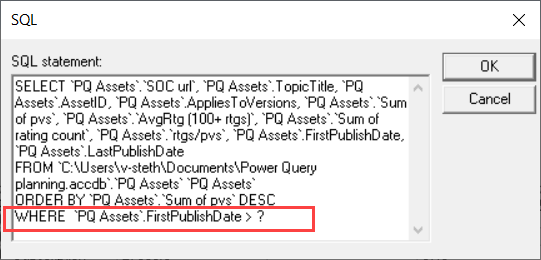
-
如需協助使用者提供有效輸入的參數提示,請輸入以方括弧括住的片語。 當查詢執行時,該片語會顯示在參數提示中。
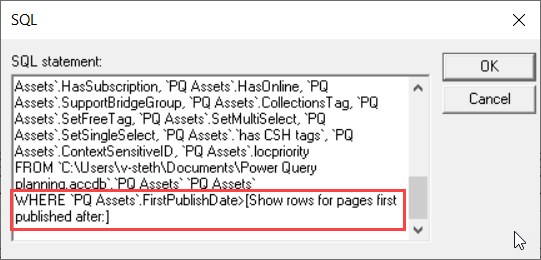
-
-
完成使用參數新增條件至 WHERE 子句后,按兩下 [ 確定 ] 執行查詢。 Excel 會提示您為每個參數提供值,然後 Microsoft Query 會顯示結果。
-
當您準備好載入數據時,請關閉 [Microsoft 查詢] 視窗,將結果傳回 Excel。 [匯入數據] 對話框隨即開啟。
![Excel 中的 [匯入數據] 對話框](https://support.content.office.net/zh-tw/media/a384e1da-63d0-4676-9917-d9d0a0def0bd.png)
-
若要檢閱參數,請按兩下 [ 內容]。 然後在 [連線內容] 對話方塊的 [ 定義] 索引 標籤上,按兩下 [ 參數]。
![[連線內容] 對話框](https://support.content.office.net/zh-tw/media/23196e9b-2aea-4f0d-ae73-7b98e7106818.png)
-
[參數] 對話框會顯示查詢中使用的參數。 選取 [ 參數名稱 ] 底下的參數,以檢閱或變更 參數值的取得方式。 您可以變更參數提示、輸入特定值,或指定儲存格參照。
![[MS 查詢參數] 對話框](https://support.content.office.net/zh-tw/media/96c12c9f-195a-4cfe-b490-669eba2a194c.png)
-
按兩下 [確定 ] 儲存變更並關閉 [參數] 對話框,然後在 [匯入數據] 對話框中按兩下 [ 確定 ] 以在Excel 中顯示查詢結果。
現在您的活頁簿有參數查詢。 每當您執行查詢或重新整理其數據連線時,Excel 會檢查參數以完成查詢的 WHERE 子句。 如果參數提示輸入值,Excel 會顯示 [輸入參數值] 對話方塊來收集輸入,您可以輸入值或按下包含該值的儲存格。 您也可以指定一律使用您提供的值或參照,如果您使用儲存格參照,您可以指定 Excel 應自動重新整理資料連線 (亦即在指定的儲存格值變更時再次) 執行查詢。










