如果您想要變更 SharePoint 文檔庫中的檔案,但不讓其他人同時進行變更,請在文檔庫中取出檔案。
當您從 SharePoint 文檔庫取出檔案時,只有您可以編輯檔案。 您可以在在線 Microsoft 365 或離線編輯檔案,並在存回檔案之前,依照您想要的方式隨時儲存變更。 變更檔案完成後,請從文檔庫存回檔案以上傳變更。 如果您改變心意,可以捨棄變更並復原取出。
附註: 如果您在這些範例中沒有看到使用者介面,表示您使用的可能是舊版伺服器版本的 SharePoint。 如需詳細資訊,請參 閱取出、存回或捨棄 SharePoint 文檔庫中的檔案變更。
附註: 當您取出檔案時,沒有任何反應。 檔案仍會儲存在文檔庫中。 它只是標示為顯示您擁有專屬編輯許可權,直到您存回為止。 若要編輯,您必須下載檔或在在線編輯。 編輯或更新檔案的方式取決於檔類型。 如果是 Word 檔,您可以在 Microsoft 365 或桌面 Word複本中使用 Word 。 對於不是 Microsoft 365 格式的檔案,請下載檔,並使用您通常用於該格式的任何編輯器。
從文檔庫取出檔案
您可以一次取出一或多個檔案。
-
開啟含有您要取出之檔案的文件庫,選取檔案,選取工具欄中的 [ 更多 ] 功能表 ...,然後選取 [ 取出]。
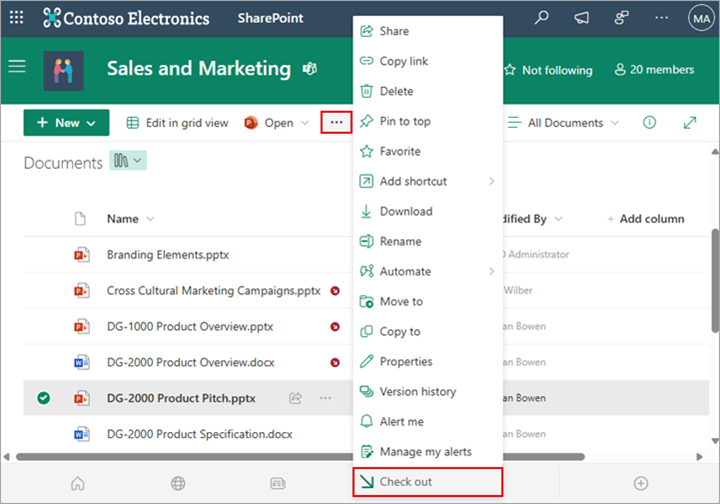
附註: 您也可以以滑鼠右鍵按兩下檔案,選取 [更多],然後選取 [取出]。
-
對話框隨即出現,顯示您已取出哪些檔案。
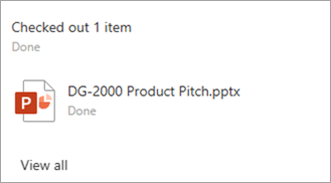
-
取出的每個檔名旁邊都會出現一個取出圖示。
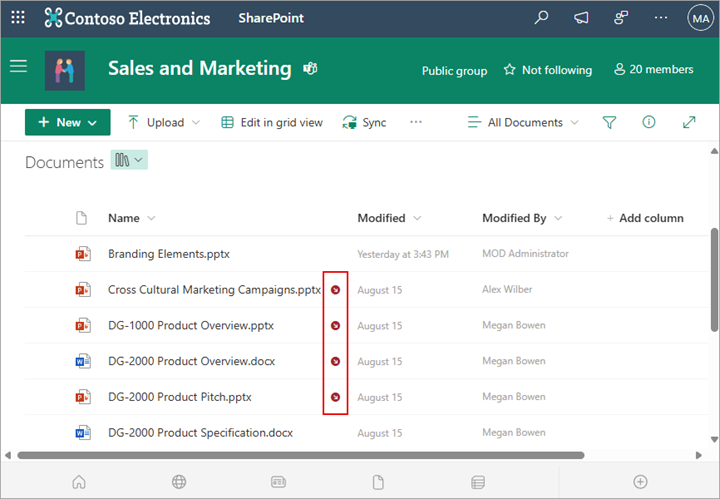
將檔案存回文檔庫
-
開啟文件庫,然後選取您要存回的檔案。 選取工具列中的 [ 更多 ] 功能表 ...,然後選取 [存回]。
![選取 [存回] 命令,將檔案存回您的文檔庫。](https://support.content.office.net/zh-tw/media/154fedfc-2052-4139-9034-8b5b5f2505f6.png)
附註: 您也可以以滑鼠右鍵按兩下檔案,選取 [更多],然後選取 [存回]。
-
在 [ 存回] 對話框中,您可以輸入批註,例如您變更或新增的內容。
![在 [存回] 對話框中,輸入描述變更內容的批注。](https://support.content.office.net/zh-tw/media/01b28ac3-f6d3-43dd-84bf-d8c8ec5b4e8b.png)
-
完成後,選取 [存回]。
如果您在嘗試存回時有未儲存的變更,您會收到一則訊息,指出專案 (或專案) 未更新。
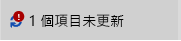
請務必在存回之前先將變更儲存到檔中。 只要取出Microsoft 365 中的 SharePoint檔,其他人就無法編輯該檔。
附註:
-
若要存回或取出多個檔案並存回其他人的檔案,您必須按兩下 [ 返回傳統SharePoint ],然後依照 取出、存回或捨棄SharePoint 文檔庫中檔案的變更中的步驟進行。
-
若要結束SharePoint傳統體驗,請關閉所有瀏覽器視窗,然後重新登入 Microsoft 365。
捨棄文檔庫的取出
-
開啟文檔庫,然後選取您要捨棄取出的檔案。
-
選取工具列中的 [ 更多 ] 功能表 ...,然後選取 [捨棄取出]。
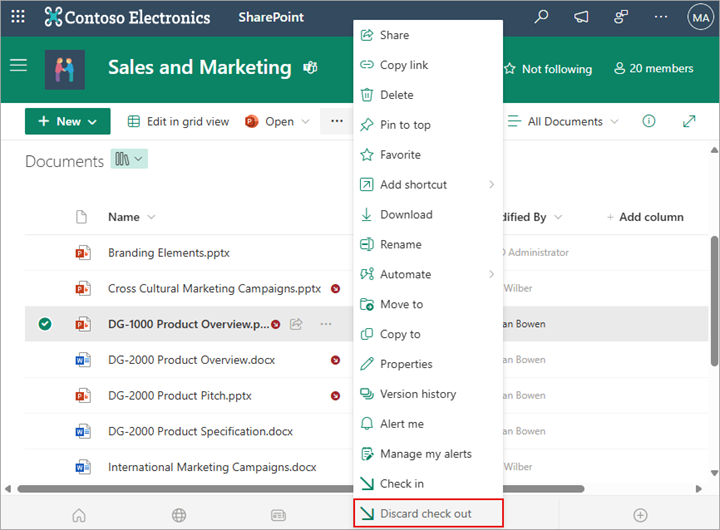
附註: 您也可以以滑鼠右鍵按兩下檔案,選取 [更多],然後選取 [存回]。
-
您會收到 [ 捨棄取出] 對話框,以確認遺失您對檔所做的任何變更。 選取 [是 ] 繼續。
![[捨棄取出] 對話框是您儲存變更或遺失變更的最後機會。](https://support.content.office.net/zh-tw/media/a3ee6113-29c8-4ff4-8a2d-a2ea4eb3e17c.png)
隨即會出現一則訊息,確認您的動作。
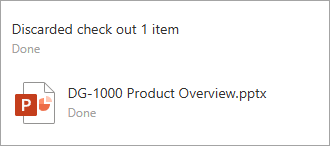
附註:
-
若要存回或取出多個檔案並存回其他人的檔案,您必須按兩下 [ 返回傳統SharePoint ],然後依照 取出、存回或捨棄SharePoint 文檔庫中檔案的變更中的步驟進行。
-
若要結束SharePoint傳統體驗,請關閉所有瀏覽器視窗,然後重新登入 Microsoft 365。
若要快速查看已取出檔案的人員,請將滑鼠指標暫留在檔名上,以查看誰已取出檔案。
您也可以在文件庫的預設檢視中顯示 [ 取出依據 ] 欄。 如此一來,每個人都可以輕鬆查看誰已取出檔。 當您建立文件庫的 自訂檢視時,您可以選擇要顯示及隱藏哪些欄。
您可以依照下列步驟,以新檔取代現有檔。
-
在文檔庫中,取出您要取代的檔案。
-
以與您要取代的檔案完全相同的名稱為新檔案命名,並將其拖曳到文檔庫,或使用 [上傳] 按鈕。 另一個選項是下載並覆寫檔案。 如需上傳的詳細資訊,請參閱 上傳、檢視及移除專案檔案或檔。
-
在 Microsoft 365 中的 SharePoint 中,您會看到一個對話框,詢問您是否要取代檔案或保留兩個檔案。
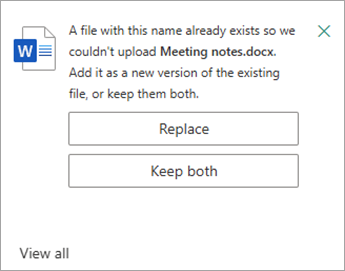
-
選擇 [取代] 或 [保留兩者]。
-
重新存回檔案,以新檔案取代舊檔案。 如果您改變心意,請依照上述捨棄取出步驟進行。
如果您已啟用版本設定,當檔案存回時, SharePoint 建立新的複本,並保留舊版。 如需版本設定的詳細資訊,請參閱 版本設定在清單和文檔庫中的運作方式。
留言給我們
更新日期:2023 年 1 月 31 日。
本文是否有幫助? 如果有幫助,請在本頁面最下方提供您寶貴的意見。 如果沒有幫助,請告知我們造成混淆之處或遺漏哪些資訊。 請提供您的 SharePoint 版本、作業系統和瀏覽器。 我們會根據您的意見反應,仔細檢查相關事項、新增資訊並更新本文。










