勒索軟體偵測會在您的 OneDrive 檔案受到攻擊時通知您,並引導您完成還原檔案的程式。 勒索軟體是一種惡意軟體 (惡意代碼) 設計來封鎖檔案的存取權,直到您付款為止。
當 Microsoft 365 偵測到勒索軟體攻擊時,您會在裝置上收到通知,並收到來自 Microsoft 365的電子郵件。 如果您不是訂閱者,您的第一個通知和復原是免費的。 查看可用的計劃。
-
按下通知或電子郵件中的連結,或移至 OneDrive 網站,我們會逐步引導您完成復原程式,包括:
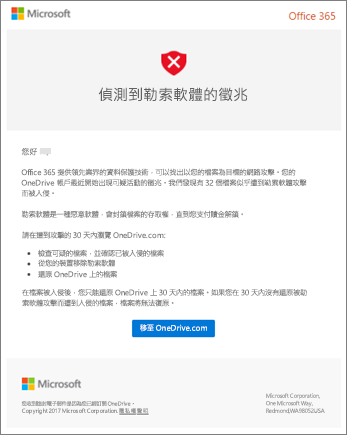
OneDrive 網站上的勒索軟體偵測與復原程式步驟
如果 Microsoft 365 偵測到勒索軟體攻擊,當您移至 OneDrive 網站 (您可能需要先登入) 時,就會看到偵測到的惡意代碼符號畫面。 選取 [開始使用] 按鈕以開始。
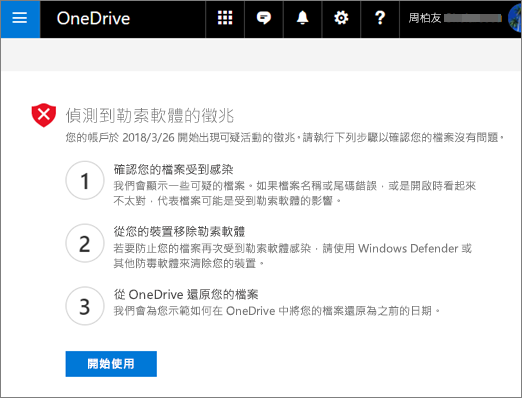
步驟 1:確認您的檔案已受到感染
在 [ 這些檔案看起來正確嗎? ] 畫面上,我們會顯示一些可疑的檔案。 如果他們的名稱或后稱謂錯誤,或是當您從清單中開啟這些名稱或后稱謂時看起來不正確,就可能會遭到勒索軟體入侵。
![OneDrive 網站上 [執行這些檔案] 看起來正確的螢幕螢幕快照](https://support.content.office.net/zh-tw/media/67999060-db33-4e44-b0f3-272dd4538628.png)
-
選取要在在線查看器中開啟的檔案。 (這不會將檔案下載到您的裝置。)
-
如果您沒有看到該檔案,您可以選擇將檔案下載到您的裝置,以便開啟檔案。
-
針對您想要查看的檔案數量重複步驟 1 和 2。
-
如果您的檔案受到感染,請選取 [我的檔案已感染 ],以移至勒索軟體復原程式中的下一個步驟。 否則,如果您的檔案看起來正常,而且您確信它們並未感染勒索軟體,請選取 [我的檔案沒問題]。
如果您選擇 [ 我的檔案正常],您將會結束勒索軟體復原程式,然後像往常一樣返回使用 OneDrive 。
步驟 2:清除所有裝置
在 [ 清除所有裝置 ] 畫面上,您會看到清潔所有使用 OneDrive裝置的指示。 還原檔案之前,請務必使用動畫軟體來清除所有裝置。 否則,當您還原檔案時,檔案可能會再次加密。
![OneDrive 網站上 [清除所有裝置] 畫面的螢幕快照](https://support.content.office.net/zh-tw/media/9d6db4e8-e9ac-406e-8fd7-4d2a37197c92.png)
-
選取您所使用之 Windows 版本的連結,然後依照文章中的指示操作。
-
針對您使用 OneDrive的所有其他裝置重複步驟 1。
-
完成文章中的步驟之後,返回 OneDrive 網站上的 [清除您的所有裝置] 頁面,然後選擇下列其中一個按鈕:
-
我所有的裝置都乾淨俐落。 當您完成清除所有裝置,並準備好移至復原程式的最後一個步驟,也就是從 OneDrive還原檔案時,請選取此按鈕。
-
防病毒軟體無法清除我所有的裝置。 當您嘗試清潔裝置並發現因任何原因無法清除所有裝置之後,請選取此按鈕。 您現在會在 [ 重設裝置 ] 頁面上,其中列出如何重設裝置的相關信息。
![OneDrive 網站上 [其餘的裝置] 畫面的螢幕快照](https://support.content.office.net/zh-tw/media/9bd4563a-aebe-43e5-9fda-59f467926ad1.png)
根據您的作業系統追蹤連結。 當您清除或重設所有裝置后,請返回 OneDrive 網站 返回 [重設裝置 ] 頁面,選取 [ 我的裝置全都清除或重設 ] 方塊,然後選取 [ 確定]。
-
步驟 3:從 OneDrive還原檔案
在所有裝置全新之後的最後一個步驟是 還原您的 OneDrive。
當您達到此步驟時,系統會自動為您選取偵測勒索軟體的時間和日期。
深入了解
需要更多協助嗎?
|
|
請連絡客戶服務 以解決有關 Microsoft 帳戶和訂閱的問題,請造訪 [帳戶與帳單說明]。 如需技術支援,請前往連絡 Microsoft 支援服務,輸入您的問題,然後選取 [取得協助]。 如果仍需要協助,請選取 [連絡支援服務] 以前往最佳支援選項。 |
|
|
|
系統管理員 系統管理員應查看 OneDrive 系統管理員説明、OneDrive 技術社群 或連絡商務用 Microsoft 365 客戶服務。 |












