您可以開啟郵件,然後選取 [檔案] > [列印],以在 Outlook 中列印整封電子郵件訊息。
如果您只想要列印單一頁面或頁面子集,您可以使用 [列印選項] 對話方塊來執行此操作。
重要: 由於市面上推出的印表機多不勝數,我們無法提供特定列印問題的疑難排解資訊,例如印表機沒有回應、清除列印佇列,或 Outlook 找不到印表機的案例。 如需疑難排解資訊,請參閱印表機手冊或製造商網站。
列印郵件的特定頁面
在任何版本的 Outlook 中,您都可以從 [列印選項] 對話方塊中 [份數] 底下的 [頁數] 選項列印所有奇數頁或偶數頁。
列印選取的頁面
-
在開啟的郵件中,選取 [檔案] > [列印] > [列印選項]。
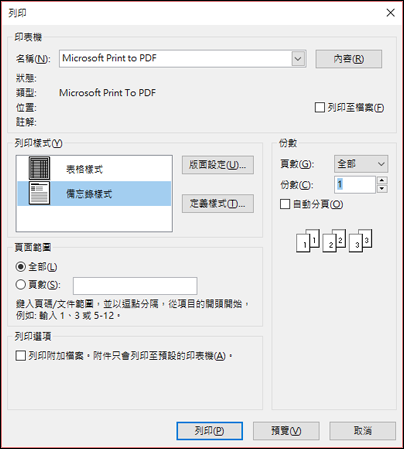
-
選取您需要的列印選項。 如需這些選項的深入說明,請參閱在 Outlook 中列印項目。
-
在 [頁面範圍] 底下,按一下或輸入您要列印的一或多個特定頁面。
提示: 若要查看郵件印出會呈現的外觀,請先按一下 [預覽]。 如果您不想要列印整封郵件或整份清單,這會有助於讓您決定列印哪些個別頁面。
-
按一下 [列印]。
列印郵件的某個區段
-
在開啟的郵件中,於 [郵件] 索引標籤的 [移動] 群組中,按一下 [動作] > [其他動作],然後按一下 [在瀏覽器中檢視]。
![選擇 [在瀏覽器中檢視]。](https://support.content.office.net/zh-tw/media/44ef5aab-0de7-406d-b9e9-0de7d5d79376.png)
如果您看到安全性訊息,請按一下 [確定] 繼續。
-
在郵件中,選擇您要列印的區段。 直接在瀏覽器視窗中 (而不是在 [預覽列印] 視窗中) 選取文字或郵件的其他部分。
-
在瀏覽器工具列上,按一下 [列印] 按鈕旁邊的箭號,然後按一下 [列印]。
-
在 [頁面範圍] 底下,按一下 [選取範圍],然後按一下 [列印]。










