對於您無法同步處理 OneDrive,我們深感抱歉。 若要協助您再次同步處理,請依照下列步驟取消連結,並將計算機重新連結至 OneDrive。
附註:
-
如果您超出 Microsoft 儲存空間,您將無法上傳、編輯或同步處理新檔案 (例如手機相簿) 至 OneDrive。 深入了解。
-
取消連結並重新連結您的 OneDrive 不會遺失任何數據,您的本機資料夾只是與雲端中斷連線一小段時間。 重新連結完成後,系統會同步處理您未連結時所做的任何變更。
1. 取消連結您的 OneDrive 帳戶
-
選取通知區域中的 OneDrive 雲端以顯示 OneDrive 彈出視窗。
-
選取 OneDrive 說明與設定圖示 ,然後選取 設定。
-
移至 [帳戶] 索引標籤。
-
選取 [取消連結此電腦],然後選取 [取消連結帳戶]。
2. 清除登入認證
-
按下 Windows 鍵 + R 以開啟 [執行] 對話方塊。
-
輸入路徑 %localappdata%\Microsoft\OneDrive\settings,然後選取 [確定]。
-
刪除 PreSignInSettingsConfig.json 檔案。
3. 再次登入以重新連結您的帳戶
-
按下 Windows 鍵 並輸入 OneDrive。
-
選取 OneDrive 應用程式,然後在提示時登入。
-
當您登入時,OneDrive會提示您某個資料夾已存在:選取 [使用此資料夾]。
提示: 如果您要將 OneDrive 移至新的位置,請選取 [ 選擇新資料夾]。
-
OneDrive 現在會將您的檔案和資料夾同步處理回您的電腦。 OneDrive 不會下載您的所有檔案, (只下載其佔位元以節省空間、 深入瞭解) ,但這仍需要一些時間。
-
重新同步處理檔案后,您可以清理電腦資料夾檢視,並 選擇要同步處理到電腦的資料夾。
仍有問題嗎?
使用我們的引導式支援疑難解答工具,或依照下列各節中的步驟進行。
-
選取工具列最右邊之通知區域中的白色或藍色 OneDrive 雲朵圖示。

附註: 您可能需要按一下通知區域旁的 [顯示隱藏的圖示] 箭號

-
選取 [線上檢視]。
附註: 如果您無法登入 OneDrive.com,您可以前往服務健康情況入口網站查看 Microsoft Office Online 服務的狀況。
OneDrive 和 Windows 會經常更新,而將您的電腦保持在最新狀態將能協助同步處理問題。
-
下載最新的 Windows 更新,以充分利用 OneDrive。
-
下載最新版的 OneDrive 並進行安裝。
附註: 如果您已經有最新版本,安裝程式會自動停止。 如需最新版本的詳細資訊,請參閱版本資訊。
-
依 Windows 鍵 並輸入 OneDrive
-
開 啟OneDrive 應用程式。
-
OneDrive 安裝程式啟動後,請輸入您的 Microsoft 帳戶電子郵件地址並選取 [登入],以設定您的帳戶。
如果您看到同步處理圖示停滯很長一段時間,將某些檔案移出同步資料夾有助於清除任何同步處理問題。
-
開啟 OneDrive 設定 (選取通知區域中的 OneDrive 雲朵圖示,然後選取 OneDrive 說明與設定圖示 )
-
選取 [暫停同步]。
-
選擇您要暫停 OneDrive 多久時間。
選擇時間之後,執行下列動作:
-
從其中一個同步處理資料夾中選取檔案,然後將它移到不屬於 OneDrive的不同資料夾。
-
再次選取
-
同步處理完成後,請再次移回檔案。
重設 OneDrive 有時可以解決同步處理問題。 OneDrive 會在重設後執行完整同步處理。
附註:
-
重設 OneDrive 會中斷您所有現有的同步處理連線 (如果有設定的話,包含個人的 OneDrive 與公司用或學校用 OneDrive)。
-
重設電腦上的 OneDrive 並不會遺失檔案或資料。
了解如何重設 OneDrive。
另請參閱
需要更多協助嗎?
|
|
請連絡客戶服務 以解決有關 Microsoft 帳戶和訂閱的問題,請造訪 [帳戶與帳單說明]。 如需技術支援,請前往連絡 Microsoft 支援服務,輸入您的問題,然後選取 [取得協助]。 如果仍需要協助,請選取 [連絡支援服務] 以前往最佳支援選項。 |
|
|
|
系統管理員 系統管理員應查看 OneDrive 系統管理員説明、OneDrive 技術社群 或連絡商務用 Microsoft 365 客戶服務。 |

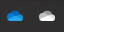
![螢幕擷取畫面,顯示 OneDrive 設定中的 [帳戶] 按鈕。](/images/zh-tw/ebb19211-e5db-4b01-a958-013411ffdbc7)












