流程圖會顯示工作或流程中的循序步驟。 有許多不同的 SmartArt 版面配置可讓您用來說明流程中的步驟,包括可包含圖片的版面配置。
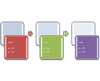
本文說明如何建立包含圖片的流程圖。 您可以使用本文所述的方法來建立或變更幾乎任何 SmartArt 圖形。 請嘗試不同的版面配置,達到您想要的成果。
您想要做什麼?
使用圖片建立流程圖
-
在 [插入] 索引標籤上,按一下 [圖例] 群組中的 [SmartArt]。
-
在 [選擇 SmartArt 圖形] 圖庫中,按一下 [流程圖],然後按兩下 [圖片輔色流程圖]。
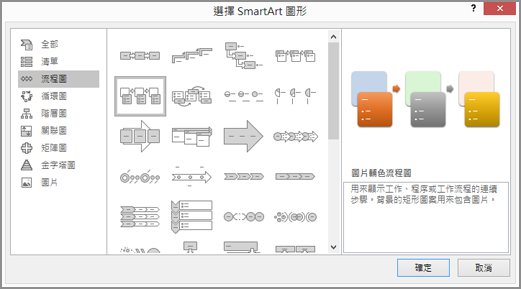
-
若要新增圖片,請在您要新增圖片的方塊中,按兩下圖片圖示
![[圖片] 圖示](https://support.content.office.net/zh-tw/media/3ace8673-f9da-4b3e-8eb0-b4b75166680a.gif)
-
若要輸入文字,請執行下列其中一項操作:
-
按一下 [文字窗格] 中的 [文字],然後輸入文字。
附註: 如果未顯示 [文字] 窗格,請按一下 [設計] 索引標籤上的 [文字窗格]。
-
從其他位置或程式複製文字,然後按一下 [文字窗格] 中的 [文字],再貼上文字。
-
按一下 SmartArt 圖形中的方塊,然後輸入文字。
附註: 為求最佳效果,請在新增所有想要的方塊後才使用這個選項。
-
在流程圖中新增或刪除方塊
新增方塊
-
按一下要新增方塊的 SmartArt 圖形。
-
按一下最接近要新增方塊之位置的現有方塊。
-
在 [設計] 索引標籤上,按一下 [建立圖形] 群組中 [新增圖案] 旁邊的箭號。
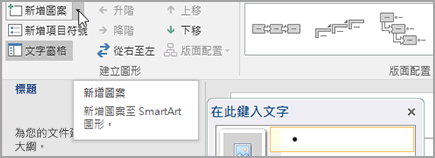
如果您沒有看到 [設計] 索引標籤,請確認您已選取 SmartArt 圖形。
-
請執行下列其中一項操作:
-
若要將方塊插入到所選取方塊的同一層級,但接續在該方塊後,請按一下 [新增後方圖案]。
-
若要將方塊插入到所選取方塊的同一層級,但置於在該方塊前,請按一下 [新增前方圖案]。
-
當您需要在流程圖中新增方塊時,請嘗試將方塊新增到選取方塊的前面或後面,以確認您想要的新方塊放置位置。
從 [文字] 窗格新增方塊
-
將游標置於要新增方塊處的文字開頭。
-
在新方塊中輸入您想要的文字,按 ENTER,接著若要將新方塊縮排,請按 TAB,或者若要建立負值縮排,請按 SHIFT+TAB。
刪除方塊
-
若要刪除方塊,請按一下欲刪除方塊的框線,然後按 DELETE。
在流程圖中移動方塊
-
若要移動方塊,請按一下該方塊,然後將它拖曳到新的位置。
-
若要非常小幅度地移動方塊,請按住 CTRL,同時按下鍵盤上的方向鍵。
變更流程圖的色彩
若要讓 SmartArt 圖形快速具有精心設計的外觀與修飾,您可以針對流程圖變更色彩或套用 SmartArt 樣式。 您也可以新增效果,例如光暈、柔邊或立體效果。 而且您可以在 PowerPoint 簡報的流程圖中加上動畫效果。
套用佈景主題色彩
-
按一下要變更色彩的 SmartArt 圖形。
-
在 [設計] 索引標籤上,按一下 [SmartArt 樣式] 群組中的 [變更色彩]。
![按一下 [變更色彩]](https://support.content.office.net/zh-tw/media/bf1a1528-a2e2-4c5f-bf28-c91d92e2c836.png)
如果您沒有看到 [設計] 索引標籤,請確認您已選取 SmartArt 圖形。
-
按一下想要的色彩組合。
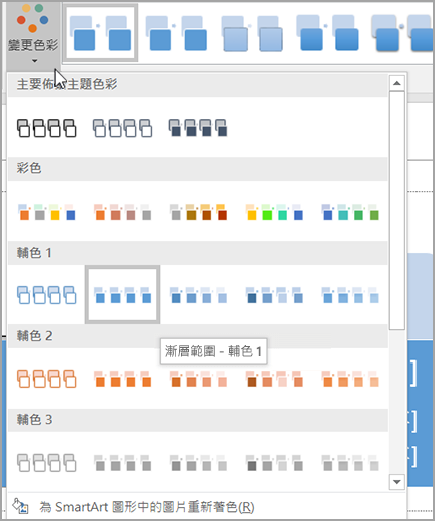
提示: 您將指標放在縮圖上時,可以看到 SmartArt 圖形的色彩效果。
變更流程圖中方塊的背景樣式或色彩
-
在 SmartArt 圖形中,以滑鼠右鍵按一下您要變更的方塊,然後按一下 [設定圖案格式]。
![選取 [設定圖案格式]](https://support.content.office.net/zh-tw/media/a1ce2e00-f96a-479a-876b-2b0f71c7f47a.png)
-
若要變更填滿樣式,請在 [圖案格式] 窗格中,按一下 [填滿] 旁邊的箭號以展開清單,然後選擇下列選項:
-
[無填滿]
-
[實心填滿]
-
[漸層填滿]
-
[圖片或材質填滿]
-
[圖樣填滿]
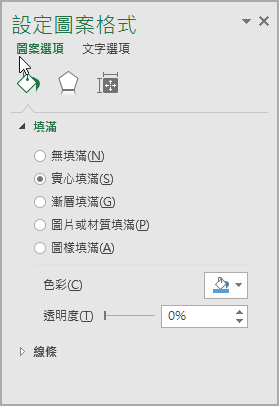
-
-
按一下 [色彩]

-
若要指定可以看透背景色彩的程度,請移動 [透明] 滑桿,或是在滑桿旁的方塊中輸入數字。 您可以變更透明度百分比,從 0% (完全不透明,為預設值) 到 100% (完全透明)。
變更方塊框線的樣式或色彩
-
在 SmartArt 圖形中,以滑鼠右鍵按一下您要變更的方塊,然後按一下 [設定圖案格式]。
![選取 [設定圖案格式]](https://support.content.office.net/zh-tw/media/a1ce2e00-f96a-479a-876b-2b0f71c7f47a.png)
-
若要變更方塊的框線色彩,請在 [圖案格式] 窗格中,按一下 [線條] 旁邊的箭號以展開清單,然後選擇下列選項:
-
[無線條]、[實心線條] 或 [漸層線條]
-
[色彩]
-
[透明度] (使用 [透明度] 滑動控制項或輸入百分比)
-
[寬度] (以像素為單位)
-
[複合類型]
-
[虛線類型]
-
[端點類型]
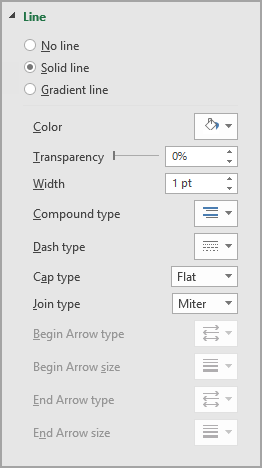
-
將 SmartArt 樣式套用到流程圖
SmartArt 樣式是多種效果 (例如線條樣式、浮凸或立體) 的組合,您可以將之套用至 SmartArt 圖形中的方塊,以創造獨特且專業設計的外觀。
-
按一下要變更 SmartArt 樣式的 SmartArt 圖形。
-
在 [設計] 索引標籤的 [SmartArt 樣式] 群組中,按一下您想要的樣式。

若要查看更多 SmartArt 樣式,請按兩下 [ 其他 ] 按鈕
![[其他] 按鈕](https://support.content.office.net/zh-tw/media/e184bdf5-71fc-4eea-8c64-9cb8a446c5d5.gif)
如果您沒有看到 [設計] 索引標籤,請確認您已選取 SmartArt 圖形。
附註:
-
您將指標放在縮圖上時,可以看到 SmartArt 樣式如何影響 SmartArt 圖形。
-
您也可以藉由移動方塊、調整方塊大小、新增填滿或效果,以及新增圖片來自訂 SmartArt 圖形。
-
在流程圖中加上動畫效果
如果您使用的是 PowerPoint,您可以在流程圖中加上動畫效果來強調每個方塊。
-
按一下您要加上動畫效果的 SmartArt 圖形。
-
在 [動畫] 索引標籤的 [動畫] 群組中,按一下 [效果選項],然後按一下 [一個接一個]。
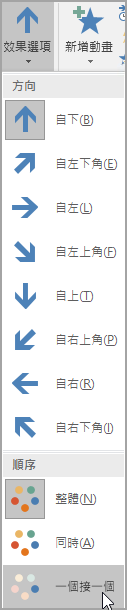
附註: 如果您將已套用動畫效果的流程圖複製到另一張投影片上,也會一併複製動畫效果。










