重要:
使用舊版商務用 OneDrive 同步處理應用程式搭配 SharePoint Online 的支援已終止。 如果您在工作列中看到這個 
本文說明如何同步處理Microsoft SharePoint 檔案,讓您可以直接在 檔案總管 中使用檔案,甚至在離線時存取這些檔案。
重要:如果您的組織有Microsoft 365 或 21 Vianet 訂閱,您的 IT 系統管理員可能已啟用檔案同步處理 OneDrive 同步處理應用程式 (OneDrive.exe) 。 若要找出您擁有的 同步處理應用程式 版本,請參閱哪個 OneDrive 應用程式?若要瞭解如何與新 OneDrive 同步處理應用程式同步處理,請參閱使用新的 OneDrive 同步處理 應用程式同步處理 SharePoint 檔案。
如果貴組織將您的 OneDrive 或 SharePoint 網站保留在內部部署,或尚未啟用貴組織中的新 同步處理應用程式 ,您必須使用如本文所述的舊 OneDrive 同步處理 應用程式。
附註: 內部部署 SharePoint 和 公司用或學校用 OneDrive 檔案無法同步處理至 Mac 計算機。

將網站文件庫同步處理至您的電腦
-
使用公司或學校帳戶在 Microsoft 365 網站登入貴組織的 SharePoint 。
-
開啟您要同步處理的文件庫。
-
選取 [同步處理] 按鈕。
![[同步處理] 按鈕](https://support.content.office.net/zh-tw/media/049244c2-05c4-45ec-844c-c59436753fed.png)
附註:
-
在傳統 SharePoint 中,[同步處理] 按鈕如下所示:
![SharePoint 文件庫中的 [同步處理] 命令](https://support.content.office.net/zh-tw/media/0a4447bd-9f11-469a-a0e1-a98e9e813832.png)
-
如果沒有看到 [同步處理] 按鈕,請選取 [文件庫] 索引標籤,然後選取 [連線及匯出] 群組中的 [同步處理]。
![功能區 [文件庫] 索引標籤上的 [同步處理] 選項](https://support.content.office.net/zh-tw/media/de6d2486-4719-4002-8980-53c3f77e4385.png)
-
-
出現提示時,按一下 [立即同步處理] 以啟動同步處理應用程式精靈。 精靈會自動填入文件庫的名稱和網址。
-
選取精靈中的 [立即同步處理],即可開始同步處理。
您可以按一下精靈中的 [顯示我的檔案…],以在 [檔案總管] 中開啟已同步處理的文件庫。 資料夾列於 SharePoint 資料夾中的 [我的最愛] 底下。
![在 [我的最愛] 下 [SharePoint] 資料夾中尋找同步處理的網站文件庫](https://support.content.office.net/zh-tw/media/414d29f0-9326-4490-abef-e89d6e726d0f.png)
在環境中使用 OneDrive 同步處理 (groove.exe) 同步處理文檔庫與 OneDrive (onedrive.exe)
-
按

-
在網頁瀏覽器中,開啟您要同步處理的文檔庫。 按兩下 [位址] 欄位並複製URL。
-
將瀏覽器的 URL 貼到顯示 [在此貼上您的文件庫 URL] 的 公司用或學校用 OneDrive ,然後按兩下 [ 立即同步處理]。
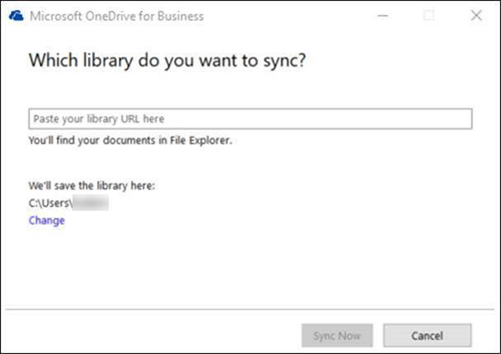
深入了解
需要更多協助嗎?
|
|
請連絡客戶服務 以解決有關 Microsoft 帳戶和訂閱的問題,請造訪 [帳戶與帳單說明]。 如需技術支援,請前往連絡 Microsoft 支援服務,輸入您的問題,然後選取 [取得協助]。 如果仍需要協助,請選取 [連絡支援服務] 以前往最佳支援選項。 |
|
|
|
系統管理員 系統管理員應查看 OneDrive 系統管理員説明、OneDrive 技術社群 或連絡商務用 Microsoft 365 客戶服務。 |












