當您 新增新式頁面至網站時,您可以新增及自定義 網頁元件,這些網頁元件是頁面的建置元件。 本文將說明 [快速連結] 網頁元件。
附註: 部分功能會逐步提供給選擇加入 「已設定目標發行計劃」的組織。 這表示您可能還未看到這項功能,或看起來可能與說明文章中描述的不一樣。
您可以使用 [快速連結] 將專案「釘選」到頁面,以便輕鬆存取。
![[新增快速連結] 畫面](https://support.content.office.net/zh-tw/media/a4ad912c-2199-4948-96f1-c9caba4266db.png)
您想要做什麼?
新增 [快速連結] 網頁元件
-
如果您的頁面尚未處於編輯模式,請選取頁面右上角 [編輯]。 在右側尋找 工具箱

-
選取 [查看所有網頁元件],然後從網頁元件清單中選取或拖放快速連結。
-
在 [快速連結] 標題上輸入以新增您自己的標題。
-
選取 [快速連結] 上方的版面配置 選項 ,以選取您的版面配置。
-
選取 [編輯屬性

![[內容] 窗格顯示所選版面配置的其他選項。](https://support.content.office.net/zh-tw/media/7a1e180a-abc6-49cd-ab7f-9e90df341c18.png)
Compact
![[快速連結] 的精簡檢視](https://support.content.office.net/zh-tw/media/baadc5cc-567c-4ecd-a899-d89fd70a4494.png)
壓縮版面配置的設計目的是要以 48 x 48 像素顯示圖示。
影片膠捲
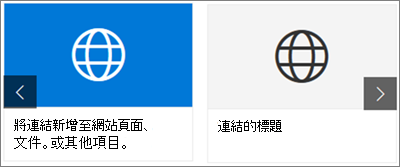
影片擷取版面配置的設計目的是顯示寬度為 212 到 286 像素的影像,外觀比例為 9/16,高度為 9 且寬度為 16。
資料格
僅限SharePoint
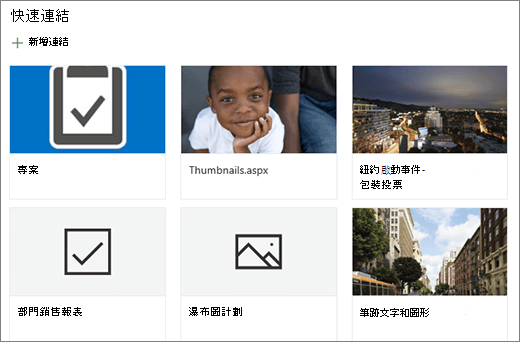
僅限SharePoint
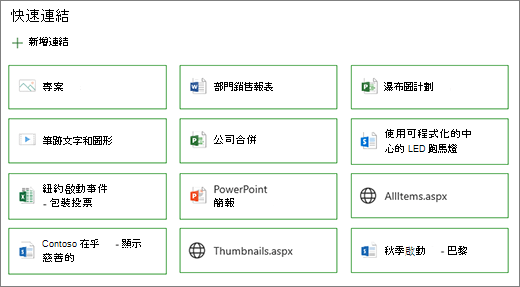
清單
僅限SharePoint
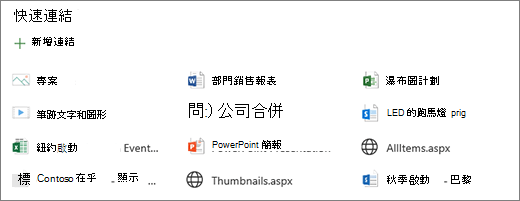
磚
僅限SharePoint
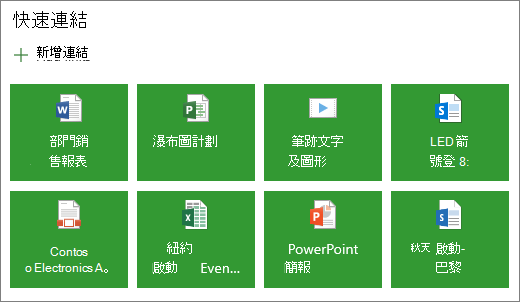
新增連結
-
選取 + 新增連結。
-
選擇最近使用的檔案,或從下列其中一個位置取得檔案或影像:
-
Microsoft 所提供的影像庫
-
網站
-
您的 OneDrive 帳戶
-
您的電腦
-
連結
-
如果貴組織已指定一組核准的影像,您就可以在 [ 您的組織] 底下選擇該影像集。
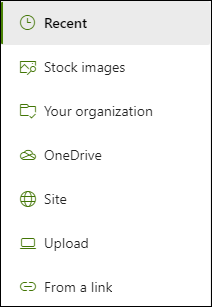
-
-
選取您的影像、頁面或文件,然後選取 [插入]。
-
在右側的工具箱中,您會有每個連結的選項。 選項取決於您為版面設定選擇的設定。 例如,如果您選擇 [顯示清單版面配置的描述 ],您可以新增個別連結的描述。 根據版面配置選項,個別連結的其他選項類型包括變更影像、設定圖示格式、新增描述,以及新增替換文字。
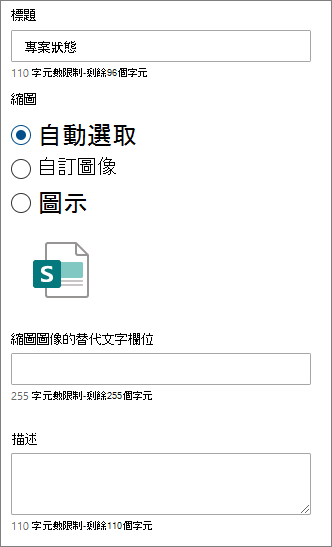
[編輯連結]
-
如果您的頁面尚未處於編輯模式,請選取頁面右上角 [編輯]。
-
將游標暫留在您要編輯的專案上,然後選取您要編輯之專案底部的 [ 編輯

這會開啟該專案的工具箱,您可以在其中找到該連結的選項。 選項取決於您為版面設定選擇的設定。 例如,如果您選擇 [顯示清單版面配置的描述],您可以新增個別連結的描述。 根據版面配置選項,個別連結的其他選項類型包括變更影像、設定圖示格式、新增描述,以及新增替換文字。
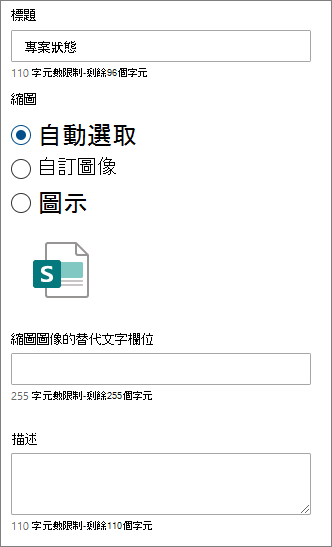
-
若要移除連結,請選取專案

-
若要重新排序連結,請使用 [ 移動] 圖示

附註: 您無法重新排序 [影片] 圖版面設定中的連結。
客群目標設定
您可以使用目標對象來宣傳特定人員群組的連結。 當您想要呈現與特定人員群組特別相關的資訊時,此功能非常實用。 例如,您可以針對專案小組成員和項目關係人,提供特定專案資訊的目標連結。 若要使用目標物件,您必須先在網頁元件屬性窗格中啟用目標對象,然後編輯每個快速連結以指定目標物件。
附註: 如果您已選取最近建立或變更的物件群組,可能需要一些時間才能看到該群組已套用目標設定。
啟用目標物件
-
如果您的頁面尚未處於編輯模式,請選取頁面右上角的 [編輯 ],然後選取 [快速連結] 網頁元件。
-
選取 [ 編輯屬性

-
在 [ 篩選] 區段中,滑動 [ 啟用目標對象目標 設定為開 啟] 的切換開關。
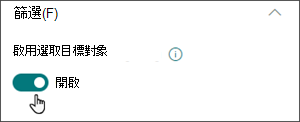
設定每個鏈接的目標物件
-
如果您的頁面尚未處於編輯模式,請選取頁面右上角的 [編輯 ],然後選取 [快速連結] 網頁元件。
-
將游標停留在您要編輯的連結上,然後選取您要編輯之專案底部的 [ 編輯

-
在 [目標物件] 底下,輸入或搜尋您想要 (目標) 群組。
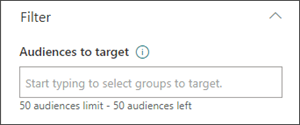
在頁面上,當您處於編輯模式時,您可以在連結旁尋找物件圖示 
發佈頁面之後,目標物件將會生效。










