當您 新增新式頁面至網站時,您可以新增及自定義 網頁元件,這些網頁元件是頁面的建置元件。 本文著重於按鈕網頁元件。
按鈕網頁元件可讓您輕鬆地在頁面上新增含有您自己的標籤和連結的按鈕。
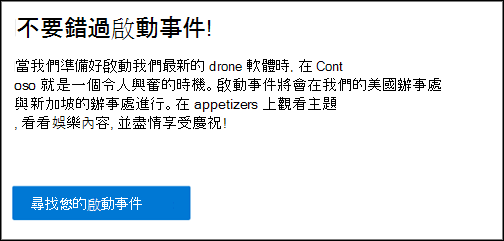
附註: Microsoft 365 中的 SharePoint 支援新式頁面中的按鈕網頁元件。 部分功能會逐步提供給選擇加入 「已設定目標發行計劃」的組織。 這表示您可能還無法看到此功能,或看起來可能與說明文章中描述的不一樣。
附註: SharePoint Server Subscription Edition 使用者從 SharePoint Server 訂閱版本 22H2 功能更新開始,可能會有不同的體驗。 此功能更新包含在 SharePoint Server 訂閱版本的 2022 年 9 月公開更新,以及 SharePoint Subscription Edition 的所有未來公開更新。
-
如果尚未安裝版本 22H2 功能更新,按鈕網頁元件將不會新增至新式頁面。
-
如果伺服器數位系統管理員已將伺服器數位設定為「標準發行」功能發行通道中,則按鈕網頁元件將不會新增至新式頁面。 SharePoint Server Subscription Edition 伺服器陣列預設為「標準發行」功能發行通道。
-
如果伺服器數組系統管理員已將伺服器數組設定為「初次發行」功能發行通道,則 SharePoint Server Subscription Edition 會為新式頁面中的按鈕網頁元件新增支援。
-
SharePoint 伺服器陣列系統管理員可以移至 [管理中心] > [系統設定] > 功能發行喜好設定,為其SharePoint Server 訂閱版本伺服器數位選取功能發行通道。
新增按鈕網頁元件
-
移至您要新增按鈕網頁元件的頁面。
-
如果您的頁面尚未處於編輯模式,請按下頁面右上角的 [編輯 ]。
將滑鼠游標移到現有網頁組件的上方或下方,即可顯示包含以圓圈圈出的 [+] 符號的線條,如下所示:

-
按兩下 [+],然後搜尋並從網頁元件清單中選取 [按鈕 ]。
-
選取左側工具列中的 [ 編輯網頁 元件

-
在右側的屬性窗格中,在 [卷標] 方塊中輸入您的卷標文字。
在 [連結] 方塊中輸入您的 連結 。 請確定您的連結是以 http://、https:// 或 mailto 開頭:如果您的連結新增時沒有這些通訊協定的其中之一,系統會為您新增 https://。
-
在 [ 對齊方式] 底下,選擇按鈕在頁面上欄中 (靠左對齊、置中或靠右對齊) 。
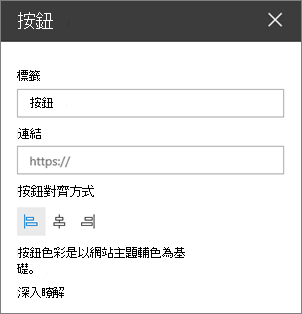
按鈕色彩
按鈕色彩是以網站主題輔色為基礎,無法獨立於網站主題中變更。 若要深入瞭解如何變更網站主題,請參閱 變更 SharePoint 網站的外觀。










