當您 新增新式頁面至網站時,您可以新增及自訂 網頁元件,這些網頁元件是頁面的建置組塊。 本文說明 [事件] 網頁元件,可讓您輕鬆地在頁面上顯示即將到來的活動。
附註: 部分功能會逐步提供給加入宣告 「已設定目標發行計畫」的組織。 這表示您可能還無法看到此功能,或看起來可能與說明文章中描述的不一樣。
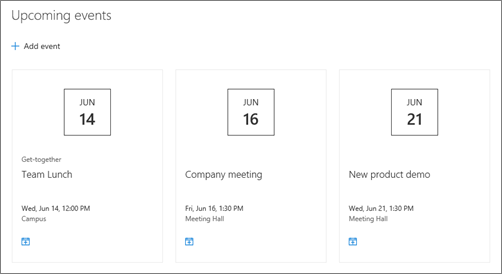
新增事件網頁元件
附註: 即使您在所使用的事件清單中手動設定週期,也不支援週期性事件。 您必須為每個專案建立新事件,或者,如果您要為小組網站上的Office 365群組設定事件,請使用群組行事曆網頁元件。
-
如果您尚未處於編輯模式,請按一下頁面右上角的 [編輯 ]。
-
將滑鼠停留在現有網頁元件上方或下方,或在標題區域底下,按一下 [

-
按一下左側的[編輯網頁元件
![[編輯鉛筆] 圖示的螢幕擷取畫面](https://support.content.office.net/zh-tw/media/807bcbc3-6f72-4b20-b767-af533189b924.png)
-
選取事件的來源:此網站上的事件清單、此網站、此網站集合、選取網站或所有網站。 如果您的網站已連線至中樞網站,您也可以選擇選取中樞 中的所有網站 或從中樞 選取網站。
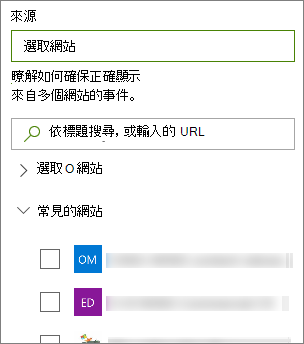
附註:
-
當您選擇 [ 選取網站] 時,可以搜尋您要新增的網站,或從 [ 常用網站] 或 [ 最近] 網站選取一或多個網站。 您最多可以選取 30 個網站。
-
[選取網站] 選項不適用於 SharePoint Server、美國政府 GCC High 和 DoD,以及由 21Vianet 營運的Office 365。
-
-
事件清單:如果網站上有多個活動清單,您可以選取您要的事件清單。 如果您沒有現有的清單, [事件 ] 網頁元件會為您建立一份空白的 [事件] 清單,其中包含行事曆清單的預設設定。
-
如果您選擇顯示多個網站的事件,但頁面上並未顯示您的所有事件,請參閱 如何找到及顯示多個網站的事件。
-
-
如果您的清單有類別,您可以選取其中一個來篩選您顯示的事件。
-
選取要在 [ 日期範圍 ] 下拉式清單中篩選事件的日期範圍。 您可以選擇 [ 所有即將到來的活動 ] (預設) 、 本周、 未來兩周、 本月或 本季。
-
選取版面配置: [影片擷取] 或 [壓縮]。
![[事件] 網頁元件屬性窗格中的版面配置選取範圍。](https://support.content.office.net/zh-tw/media/c6e876d5-b757-409c-b9d8-107304bcbc55.png)
新增事件
在已發佈的頁面上,您可以開始新增事件。
附註: 您可以在已儲存或已發佈的頁面上新增事件,但無法在處於編輯模式的頁面上新增事件。
-
按一下 [新增事件]。
-
在頁面頂端為您的活動命名。 或者,您也可以按一下左上角的 [ 新增影像 ] 按鈕,將影像新增至標題區域。
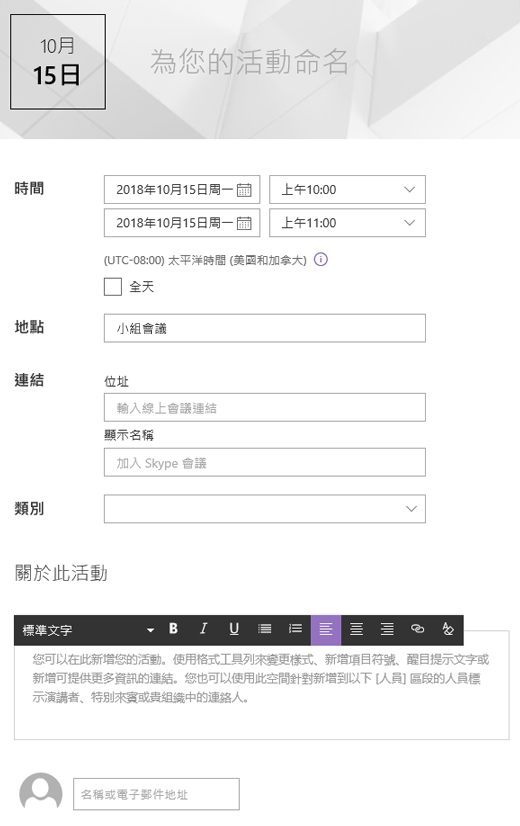
-
在 [ 時間 ] 區段中選擇日期和時間。
-
在 [ 位置 ] 區段中,輸入位置或位址。 如果可辨識您的位置,您可以選擇新增地圖。
-
在 [ 連結] 區段中,如果有線上會議連結,您可以輸入連結。 將連結放在 [ 位址 ] 方塊中,然後新增 顯示名稱。 如果您沒有線上會議且不輸入任何內容,此區段將不會顯示在活動中。
-
如果您想要在依該 (類別 篩選時顯示事件,請選擇 [會議]、[工作時間]、[商務]、[假日] 等類別) 。 若要新增您自己的類別,只要在空間中輸入即可。
-
在 [關於此活動 ] 區域中提供描述。
-
如果您想針對此活動醒目提示人員 (例如連絡人、特殊來賓或喇叭) 您可以在活動描述下方新增人員名稱。 只能新增貴組織中的使用者。
-
完成後,按一下 [ 儲存]。
編輯事件
儲存活動之後,您可以在活動頁面上進行編輯。
-
選 取 [事件 ] 網頁元件右側角落的 [查看全部],流覽至活動頁面。
-
或者,選取 [ 設定],然後選取 [網站內容], 然後在 [事件] 清單中選取您的活動,來存取 活動頁面。
-
選取您要編輯的事件,然後選取活動頁面右上角的[編輯 ]。
-
完成 後, 選取 [儲存]。
客群目標設定
您可以使用目標物件,將內容醒目提示給特定的人員群組。 當您想要呈現與特定人員群組最相關的資訊時,此功能非常實用。 例如,您可以將事件目標對應到最感興趣的小組成員和專案關係人。
若要使用目標物件,請先針對網站文件庫中的活動清單啟用目標物件,然後選取您的物件,然後在 [活動] 網頁元件中啟用目標物件。
附註: 如果您已選取最近建立或變更的物件群組,可能需要一些時間才能看到該群組已套用目標設定。
-
從您網站的首頁,選取 [設定] ,然後選取 [ 網站內容]。
-
將游標停留在[事件] 上,選取省略號 (...) ,然後選取 [設定]。
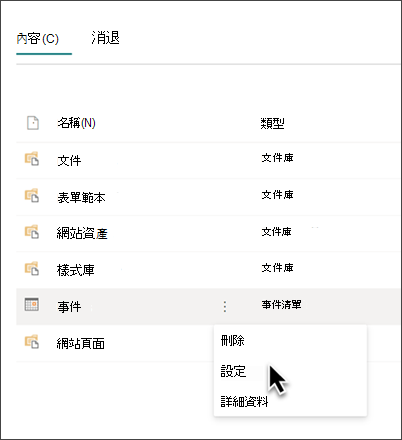
-
從設定清單中選取 [物件 目標設定 ]。
-
選取核取方塊以啟用目標物件, 然後選取 [確定]。
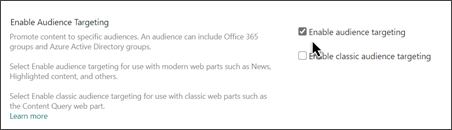
-
編輯活動頁面。 在 [ 物件 ] 區段中新增最多 50 個群組。 然後選取 [儲存]。
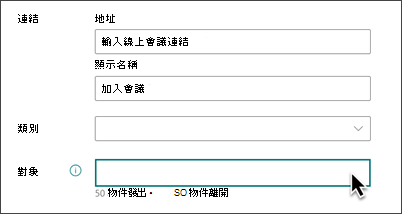
-
返回至您放置網頁元件的頁面。
-
按一下左側的[編輯網頁元件
![[編輯鉛筆] 圖示的螢幕擷取畫面](https://support.content.office.net/zh-tw/media/807bcbc3-6f72-4b20-b767-af533189b924.png)
-
在屬性窗格投影片中,[啟用目標物件目標設定] 切換為 [ 開啟]。
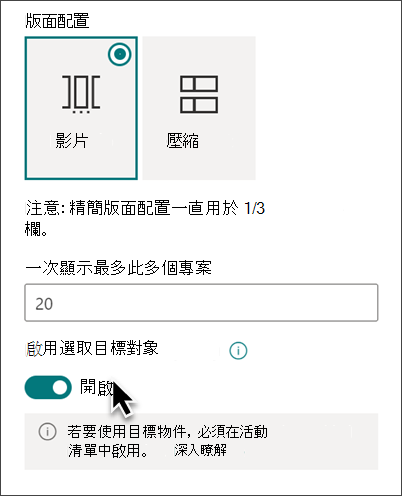
-
重新發佈 頁面,讓目標物件的變更生效。 如果您套用了最近建立或變更的物件群組,可能需要一些時間才能看到該群組已套用目標設定。
-
在 [編輯 ] 模式中檢視 [活動] 網頁元件,確認目標物件已套用至選取活動,您會在活動卡片

快取搜尋結果
建議您在 [事件] 或 [醒目提示的內容] 網頁元件上啟用群組層級的搜尋要求快取,尤其是針對熱門首頁或是流覽至更詳細頁面的類別頁面。 啟用之後,網頁元件會先在快取中尋找符合查詢與安全性群組 () 的現有搜尋結果。 如果快取中找不到任何搜尋結果,它會在搜尋索引中尋找。
-
移至包含事件網頁元件的網站頁面。
-
選取[編輯 ] 以編輯網站頁面。
-
選取 [事件] 網頁元件,然後選取 [編輯網頁組 件
![[編輯鉛筆] 圖示的螢幕擷取畫面](https://support.content.office.net/zh-tw/media/807bcbc3-6f72-4b20-b767-af533189b924.png)
-
在網頁元件設定窗格中,捲動至 群組層級 快取設定。
-
輸入組名或電子郵件,指定安全性群組 () 。 搜尋結果將會為屬於相同安全性群組的所有使用者快取, () ,並改善效能。
![[啟用群組快取] 選項的預覽。](https://support.content.office.net/zh-tw/media/10ce482e-9655-4fd5-a59d-647badb2bb0b.png)
-
重新發佈您的 SharePoint 網站頁面。










