介紹 Excel 中的 Office 指令碼
Applies To
Excel for Microsoft 365 Excel for Microsoft 365 for Mac Excel for the web在 Excel 網頁版、Windows 和 Mac 中使用 Office 腳本自動化您重複的工作。 建立腳本並隨時重播。 在組織中共用您的腳本,以協助其他人快速且一致地進行工作流程。 在工作流程變更時編輯腳本,並讓雲端更新整個組織的解決方案。
建立 Office 腳本
有兩種方式可以建立新的 Office 腳本。
-
使用 [動作錄製器] 錄製您的動作。 當您對活頁簿採取一致的動作時,這會很棒。 不需要編碼知識就能錄製和共用 Office 腳本。 使用 [將您的動作錄製為 Office 腳本] 開始錄製。
-
使用程式代碼 編輯器 使用適用於進階腳本的 TypeScript 程式代碼。 若要瞭解如何從動作錄製器開始,並編輯腳本以更符合您的需求,請參閱建立 Excel 表格並設定其格式教學課程。
執行 Office 腳本
-
您和您的活頁簿有權存取的所有腳本都可在 [自動化 > 所有腳本] 底下找到。文本庫會顯示最新的腳本。

-
選取您要執行的文稿。 它會顯示在程式代碼 編輯器 中。 選取 [ 執行] 按鈕以啟動文稿。 您會看到腳本正在執行的簡短通知,該通知會在腳本完成時消失。
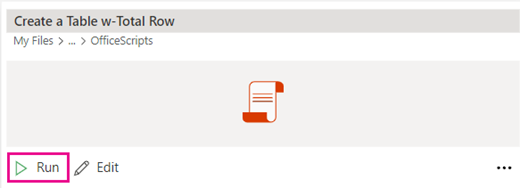
-
更多選項 - 選取程式代碼 編輯器 窗格右側的省略號 (...) ,以查看關係型功能表。 您可以在這裏選擇:
-
刪除 文稿。
-
重新命名 腳本。
-
使用自動化工作,將腳本與Power Automate整合。
-
新增按鈕,以使用 [ 新增至] 功能區從功能區中的腳本庫執行腳本。
-
疑難排解
下列各節提供常見問題的指導方針。 如需詳細資訊,請流覽 Office 腳本疑難解答。 您也可以詢問 Excel 技術社群中的專家,或在社群中取得支援。
[自動化] 索引標籤未出現或無法使用 Office 腳本
下列步驟應可協助排除與 Excel 中未顯示 [自動化] 索引標籤相關的任何問題。
文稿錯誤
第一次錄製腳本時,某些動作可能沒有問題,但再次播放時會失敗。 這可能是因為工作表名稱不同、表格遺失或其他活頁簿之間的差異。 文稿中的錯誤訊息會顯示在程式碼 編輯器 中。
![程式代碼 編輯器 錯誤訊息,指出腳本執行時發生錯誤。 按 [記錄] 按鈕以深入瞭解。](https://support.content.office.net/zh-tw/media/6b84c2c1-db7f-425c-a6e3-55acf956bf7b.jpg)
選取 [檢視記錄] 按鈕,在 [程序代碼] 窗格底部顯示簡短的錯誤說明 編輯器。
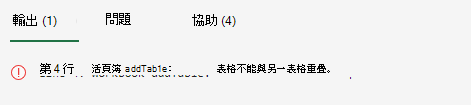
不支援的功能
我們正持續努力為更多功能新增支援,但目前並非所有專案都受到支援。 發生這種情況時,您會在 [錄製動作] 窗格中看到附註。 這類動作不會新增至腳本,且會被忽略。
![[錄製動作] 對話框指出無法錄製特定步驟。](https://support.content.office.net/zh-tw/media/1c6b9f7d-c7f6-495c-84e9-0f4b7b112fc8.jpg)










