BitLocker 驱动器加密
Applies To
Windows 10 Windows 11BitLocker 驱动器加密允许在运行 Windows 专业版、企业版或教育版的设备上手动加密特定驱动器或驱动器。
对于组织管理的设备,BitLocker 驱动器加密通常由 IT 部门管理,因为组织策略可能需要加密。
提示: 如果你是 IT 专业人员,正在寻找更多详细信息,请参阅 BitLocker 恢复文档。
本文介绍如何使用控制面板管理 BitLocker 驱动器加密。
访问 BitLocker 驱动器加密
下面是访问 BitLocker 驱动器加密的步骤:
-
使用管理员帐户登录到 Windows
-
在 “开始”中 ,键入 BitLocker ,然后从结果列表中选择 “管理 BitLocker ”
注意: BitLocker 驱动器加密仅适用于运行 Windows 专业版、企业版或教育版的设备。 Windows 10 家庭版不提供 BitLocker。 如果未列出“管理 BitLocker”,则表示你没有正确的 Windows 版本。
-
BitLocker 驱动器加密小程序列出了连接到 Windows 设备的所有驱动器:
-
操作系统驱动器是安装 Windows 的驱动器
-
其他驱动器在“固定数据驱动器”下列出
-
可移动驱动器(如 U 盘)在可移动数据驱动器 - BitLocker To Go 下列出
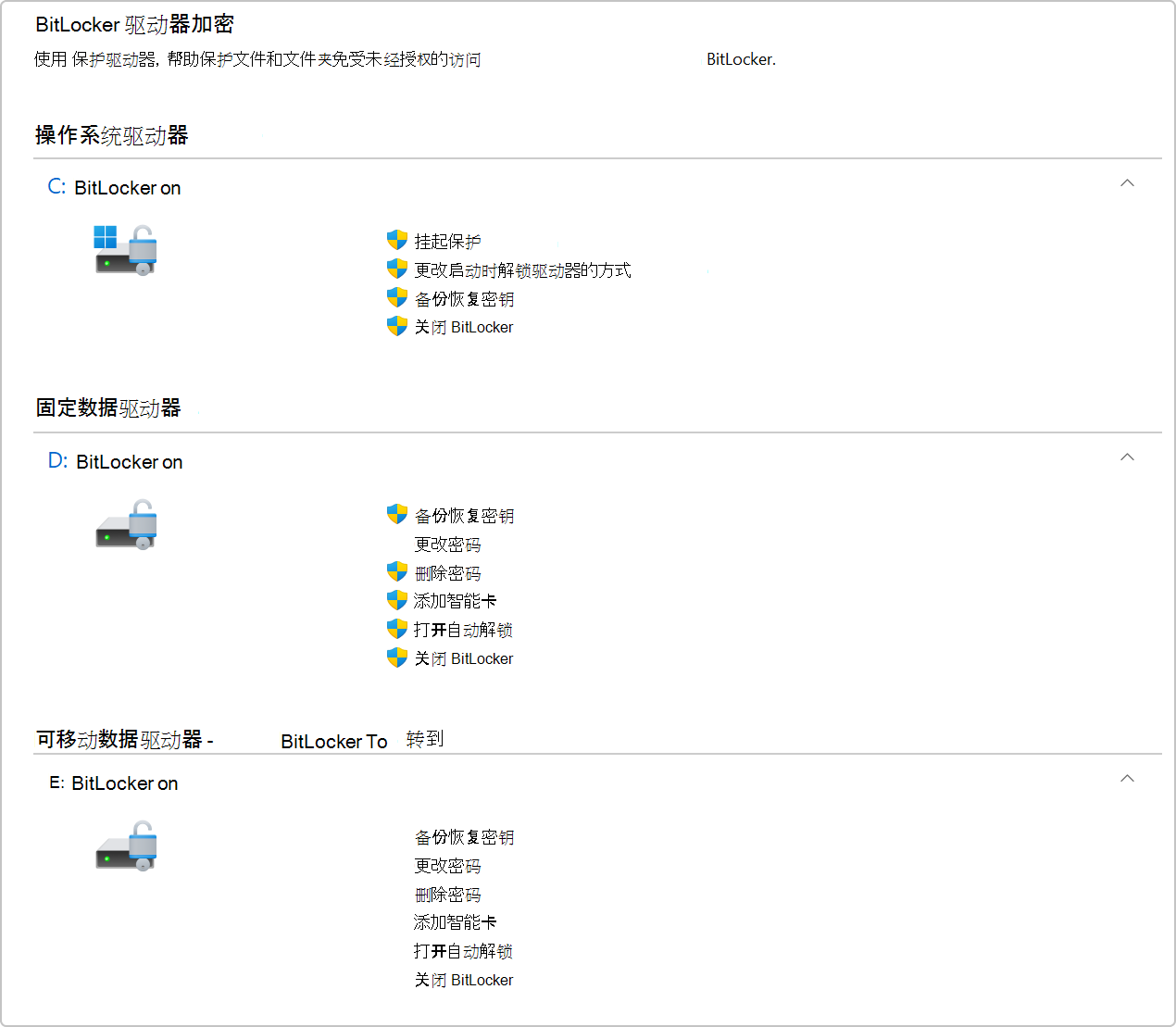
手动加密驱动器
若要手动加密驱动器,请执行以下操作:
-
打开 BitLocker 驱动器加密
-
每个驱动器旁边都有允许的操作列表。 若要启用加密,请选择“ 打开 BitLocker”选项
-
选择解锁选项并备份恢复密钥
-
驱动器将开始加密过程。 这可能需要一些时间才能完成,但你可以在设备进行时继续使用设备







