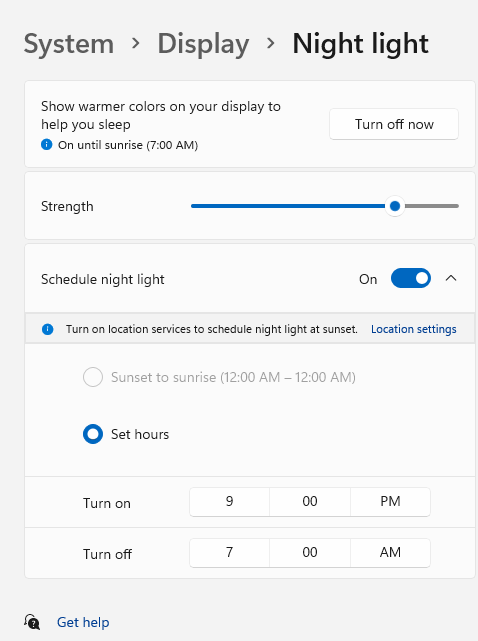在 Windows 中更改屏幕亮度和颜色
Applies To
Windows 11 Windows 10在本文中:
调整显示亮度
管理显示器亮度可以显著增强观看体验,并有助于延长电池使用时间。 你可以手动调整亮度,也可以让电脑根据照明条件或内容自动处理亮度。
重要: 你可能在具有外部监视器的设备上看不到“亮度”滑块。 若要更改外部显示器的亮度,应使用上面的按钮。
若要调整显示亮度,请选择任务栏右侧的 “网络 ”图标,然后移动“ 亮度 ”滑块以调整亮度。
或者,可以从 “设置” > “系统 ”> “显示”调整显示器亮度。
重要: 你可能在具有外部监视器的桌面电脑上看不到“亮度”滑块。 若要更改外部显示器的亮度,应使用上面的按钮。
某些电脑可能允许 Windows 根据当前照明条件自动调整屏幕亮度。 若要了解电脑是否支持此功能,请选择 “设置 > 系统 > 显示”。 选择“亮度”,查找“照明更改时自动更改亮度检查”框,然后选择它以使用此功能。 此自动设置有助于确保你的屏幕随时随地可读。 即使使用它,你仍然可以移动“亮度”滑块来微调内置显示器的亮度级别。
注意: 在 HDR 显示屏上,Windows 可优化自动亮度调整行为,以更好地适应人眼感知亮度更改的方式。 因此,当照明条件发生变化时,亮度调整可能需要在 HDR 显示器上花费更多时间。
某些Windows 11电脑可以根据内置屏幕上显示的内容自动调整屏幕亮度和对比度。 例如,如果你正在观看一个具有深色场景的视频,然后是一个更亮的场景 (例如显示晴朗的晴天) ,则亮度和对比度可能会改变。 这很正常。
内容自适应亮度控制提供理想的亮度和对比度级别,同时节省电量并延长电池使用时间。 如果这些突然的亮度变化会分散注意力,或者如果你在对颜色准确性很重要的照片和视频应用中工作,则可以调整这些设置,以最好地满足你在提供适当亮度和对比度和节省电池使用时间之间的需求。
-
选择“开始” 按钮,然后键入“设置”。 > 系统 > 显示选择“设置 ”。
-
在“显示设置”中,选择“亮度 ”,然后根据需要设置“基于内容更改亮度”下拉列表:
-
关闭: 自适应亮度控制将关闭,屏幕亮度和对比度不会调整。 这可能会导致电池使用时间更短。
-
总是:无论设备是接通电源还是电池供电,自适应亮度控制都将始终运行。
-
仅电池时: 仅当设备使用电池电源时,才会激活自适应亮度控制。
-
夜间光照
显示器会发出蓝光(这种光可以在白天看到),影响你在夜间的睡眠。 为了帮助你入睡,请开启夜间模式,此后显示器将在夜间显示让眼睛更加舒适的暖色调。
注意: 如果设备使用某些驱动程序(如 DisplayLink 或基本显示),则夜间灯不可用。
选择任务栏右侧的 “网络 ”图标。 然后在“快速设置”下找到 “夜灯 ”,然后选择它以将其打开或关闭。
或者,可以在 “设置 >系统 > 显示”下切换“夜间灯” 设置。
-
选择“ 开始” ,然后在搜索框中键入设置 。 选择“设置 > 系统 > 显示 > 夜灯”。
-
移动强度滑块以调整蓝光降低的强度。
-
选择“ 开始” ,然后在搜索框中键入设置 。 选择“设置 > 系统 > 显示 > 夜灯”。
-
打开“计划”夜间灯。 然后,选择“日落到日出”,或选择“设置小时”,然后输入自定义的夜间模式打开和关闭时间。
注意: 如果夜灯开关灰显,则可能需要更新显示驱动程序。 请参阅 在 Windows 中手动更新驱动程序。
颜色配置文件管理
Windows 颜色管理设置使用户能够添加或删除颜色配置文件,为连接的显示器设置默认颜色配置文件,以及访问显示器校准和启用自动颜色管理。
创意专业人员和爱好者关心完全校准的准确颜色,因为它有助于确保颜色从项目开始到结束保持一致。 Windows 中的自动颜色管理提供系统级颜色管理,以确保 Windows 应用中的颜色在受支持的显示器上准确且一致地显示,无论这些应用是否受颜色管理。
自动颜色管理还有助于新的和更新的应用以更高的准确度呈现更多颜色。 这提供了额外的细节和更少的颜色伪影 (例如渐变、阴影和较暗的场景或图片) 。 借助自动颜色管理,应用可以使用数十亿种颜色,精度为 10-16 位。 即使在仅支持 8 位颜色的显示器上,自动颜色管理也有助于使用不同的技术(例如抖转)提高颜色质量。
启用自动颜色管理
-
选择“ 开始” 按钮,然后选择 “设置 ”> “系统 > 显示 > 颜色配置文件”。
-
选择顶部附近的显示器,然后检查以下设置:自动管理应用的颜色。
-
选择“ 自动管理应用的颜色” 以将其打开。
-
转到 “设置” > “系统 > 显示 > 颜色配置文件”。
-
在 “颜色管理 设置”页中,选择要管理其颜色配置文件的显示器。
-
通过单击“添加配置文件”来添加新的颜色 配置文件 ,然后找到颜色配置文件。
-
转到 “设置” > “系统 > 显示 > 颜色配置文件”。
-
在 “颜色管理 设置”页中,选择要管理其颜色配置文件的显示器。
-
展开要删除的颜色配置文件,然后单击底部的“ 删除 ”。
-
转到 “设置” > “系统 > 显示 > 颜色配置文件”。
-
在 “颜色管理 设置”页中,选择要管理其颜色配置文件的显示器。
-
单击“设置配置文件”,将其中一个颜色 配置文件设置为默认值。
-
转到 “设置” > “系统 > 显示 > 颜色配置文件”。
-
选择“ 校准显示器 ”,然后按照显示校准步骤操作。 这将为校准工具所在的显示器创建新的颜色配置文件。
注意: 对于启用了 HDR 的外部显示器, 校准显示器 将提示你使用 Windows HDR 校准应用校准显示器。 有关详细信息,请参阅使用 Windows HDR 校准应用校准 HDR 显示器。
使用 HDR
与传统内容相比,Windows 上的 HDR 内容提供了更好的亮度和颜色功能, (有时称为标准动态范围 [SDR] 内容) 。 传统内容通常在场景的明亮部分或场景的较暗部分显示细节,但不能同时显示在这两个部分。
若要详细了解 Windows 中的 HDR 设置,请参阅 什么是 Windows 中的 HDR?
对 Windows 10 的支持将于 2025 年 10 月结束。
2025 年 10 月 14 日之后,Microsoft 将不再为 Windows 10 提供来自 Windows 更新的软件更新、技术协助或安全修补程序。 你的电脑仍可正常工作,但我们建议迁移到 Windows 11。
调整显示亮度
选择任务栏右侧的操作 中心 ,然后移动 “亮度” 滑块以调整亮度。 (如果滑块不存在,请参阅下面的“备注”部分。)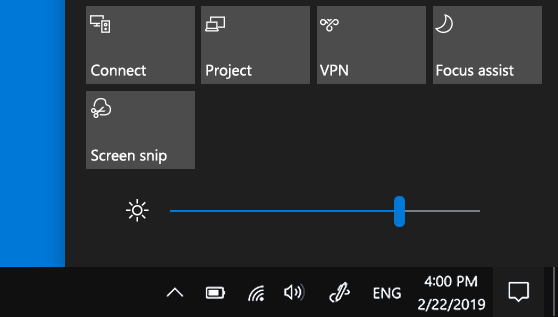
某些电脑可能允许 Windows 根据当前照明条件自动调整屏幕亮度。 若要了解你的电脑是否支持此功能,请选择“设置 > 系统 > 显示”。 在“亮度和颜色”下,查找“在照明条件更改时自动更改亮度”复选框,然后选中以使用此功能。 此自动设置有助于确保你的屏幕随时随地可读。 即使使用了该功能,也可以移动“更改内置显示器的亮度”滑块来微调亮度级别。
注意:
-
在具有外部显示器的台式电脑上可能看不到“更改内置显示器的亮度”滑块。 若要更改外部显示器的亮度,应使用上面的按钮。
-
在 Windows 10 版本 1903 中,“亮度”滑块位于操作中心中。 若要在早期版本的 Windows 10 中找到亮度滑块,请选择“设置 > 系统 > 显示”,然后移动“更改亮度”滑块以调整亮度。
-
如果你没有台式电脑且滑块未显示,应尝试更新显示驱动程序。 在任务栏上的搜索框中,键入“设备管理器”,然后从结果列表中选择“设备管理器”。 在“设备管理器”中,选择“显示适配器”,然后选择显示适配器。 长按 (或右键单击) 显示适配器名称,然后选择“ 更新驱动程序 ”并按照说明进行操作。
夜间光照
安排夜间模式以使其自动开启:
-
选择“ 开始 > 设置” > “系统 > 显示 > 夜灯设置”。 如果链接上方的夜间模式切换开关呈灰色,可能需要更新显示驱动程序。 请参阅更新 Windows 中的驱动程序。
-
在“计划”下,将打开“安排夜灯”切换为“开”。 然后,选择“ 日落到日出”,或选择“ 设置小时数 ”,然后输入自定义时间,使夜灯处于打开和关闭状态。打开夜灯设置
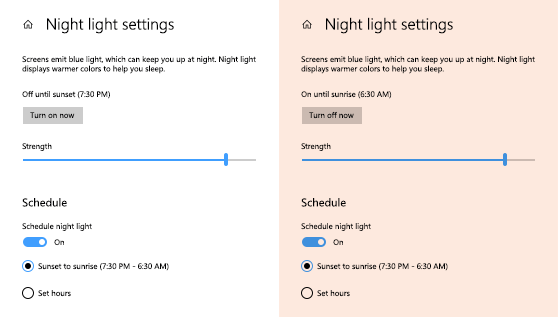
校准显示颜色
若要调整颜色校准,请在 “设置”搜索框中搜索“校准显示颜色”并按照说明进行操作。