可以使用 Clipchamp 中的品牌工具包功能来存储品牌资产(如字体、颜色和徽标),以保持视频的一致性、有序性和品牌特色。
-
你可以创建 1 个品牌工具包并将其添加到你的帐户,并在视频编辑项目中访问它。
-
你可以创建多个品牌工具包并将其添加到你的帐户,在视频编辑项目中访问它们,并与组织中的其他人共享它们。
-
Microsoft 365 管理员可以创建可供组织中所有Clipchamp用户使用的品牌工具包。
请继续阅读,了解如何使用品牌工具包以及如何将品牌元素添加到视频。
在哪里可以找到品牌工具包?
在 app.clipchamp.com 或 Clipchamp 桌面应用中登录到个人帐户Clipchamp后,视频编辑器主页上提供了品牌工具包工具。 在那里,单击“ 品牌工具包”选项卡 以设置和访问品牌徽标、字体和颜色。
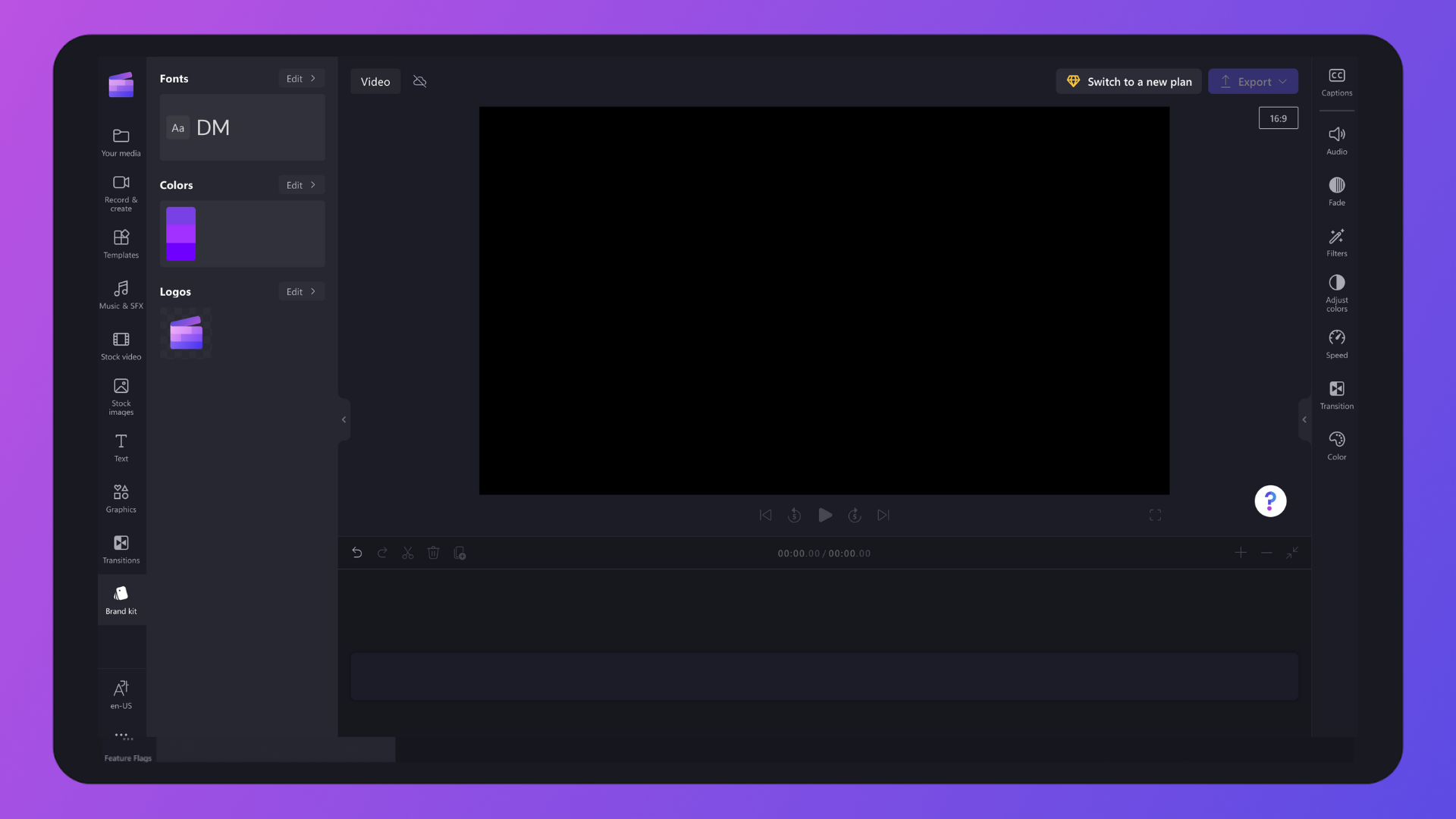
或者,如果已在视频编辑器用户界面中,请单击工具栏上的“品牌工具包”选项卡以查找品牌徽标、字体和颜色。 还可以在那里添加新的品牌工具包资产。

如何将品牌添加到品牌工具包
步骤 1. 添加品牌徽标
单击 “添加徽标”按钮 ,从计算机文件选择徽标。 将自动打开计算机文件。 选择徽标,然后单击“打开”按钮。
注意:所有徽标必须是最大大小为 10MB 的 PNG、JPEG 或 SVG 文件类型。
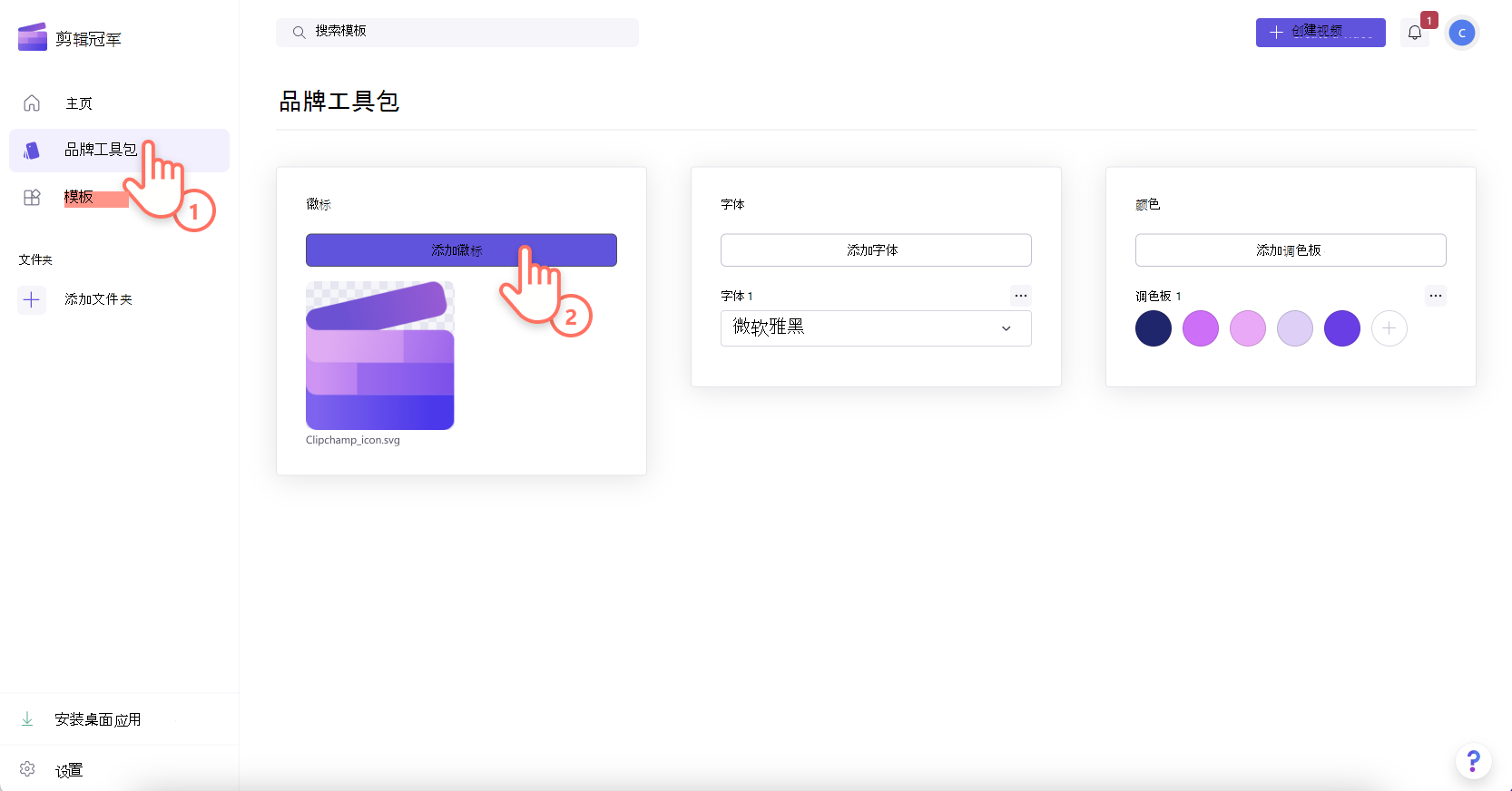
步骤 2. 添加品牌字体
单击 “添加字体”按钮 以上传自定义字体。 将显示一个新的字体选项。 单击下拉箭头以选择现有字体或导入自己的字体文件。 可以通过单击三个水平点并单击重命名来重命名字体。
注意:所有字体都必须是 OTF、TTF 或 WOFF。 最大大小为 10MB 的文件类型。 可以一次添加多个徽标。
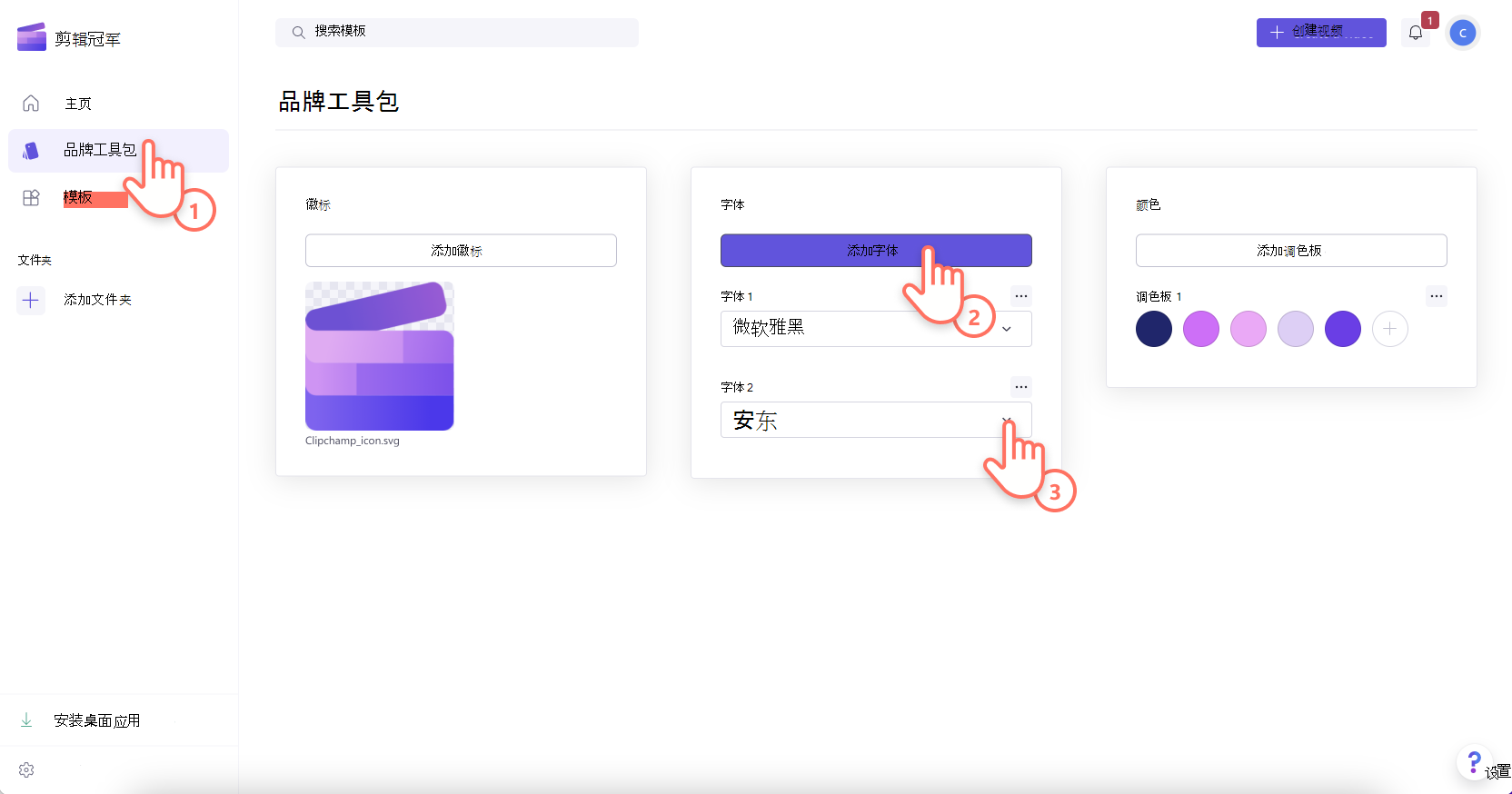
步骤 3. 添加品牌调色板
单击“ 添加调色板”按钮 以上传个性化调色板。 接下来,单击加号 (+) 按钮添加颜色。 在这里,可以键入十六进制代码,从颜色选取器中选择颜色,或使用调色板按钮选择现有颜色选项。
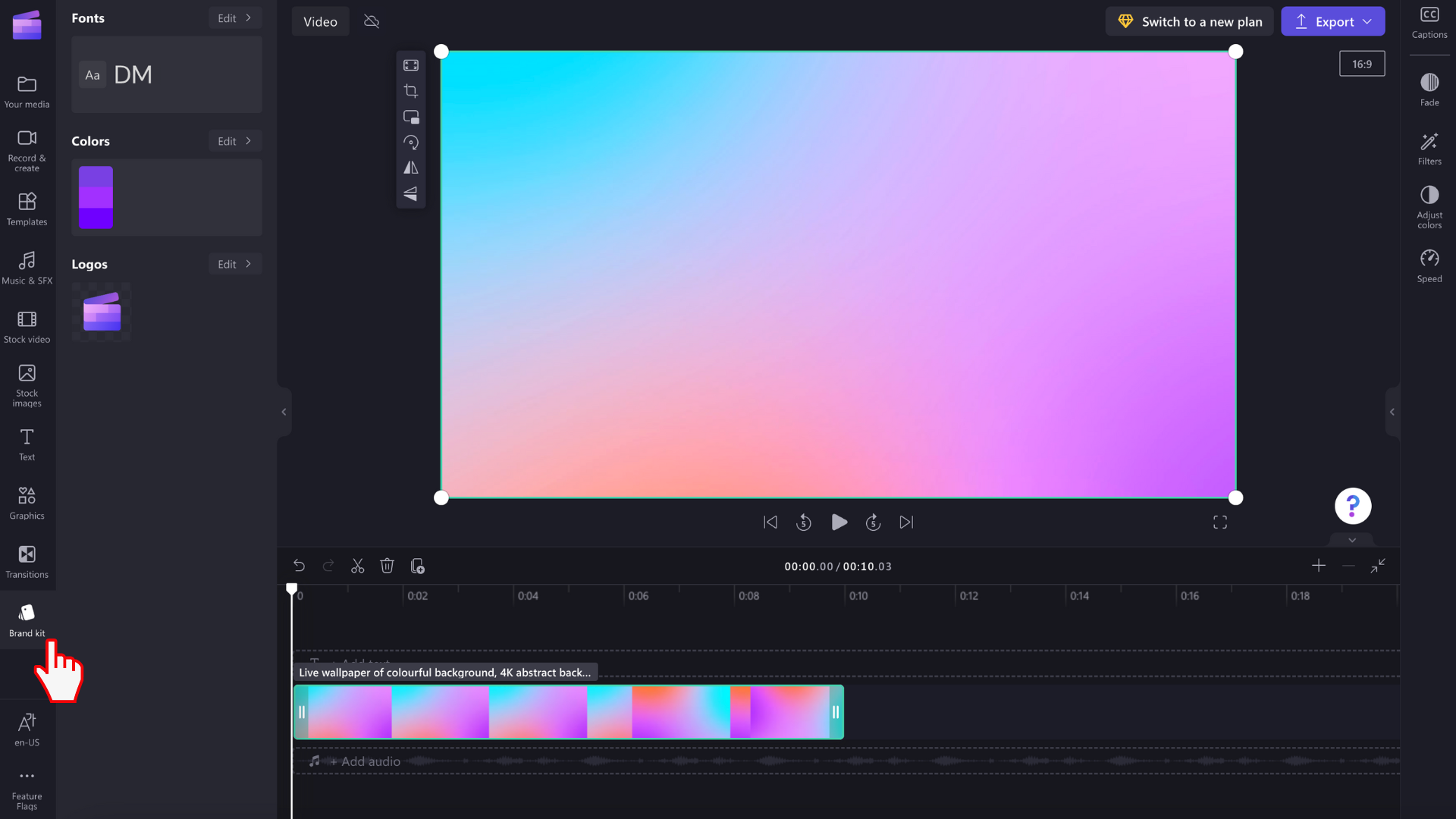
如何向视频添加品牌
步骤 1. 单击工具栏上的“品牌工具包”选项卡
若要使用品牌工具包,请单击工具栏上的 “品牌工具包”选项卡 。 在这里,你将能够向视频添加徽标、使用品牌字体和颜色。

步骤 2. 将徽标添加到视频
若要向视频添加徽标以创建水印效果或视频覆盖,请将徽标拖放到视频剪辑上方的时间线上,或单击“+”按钮以添加到时间线。
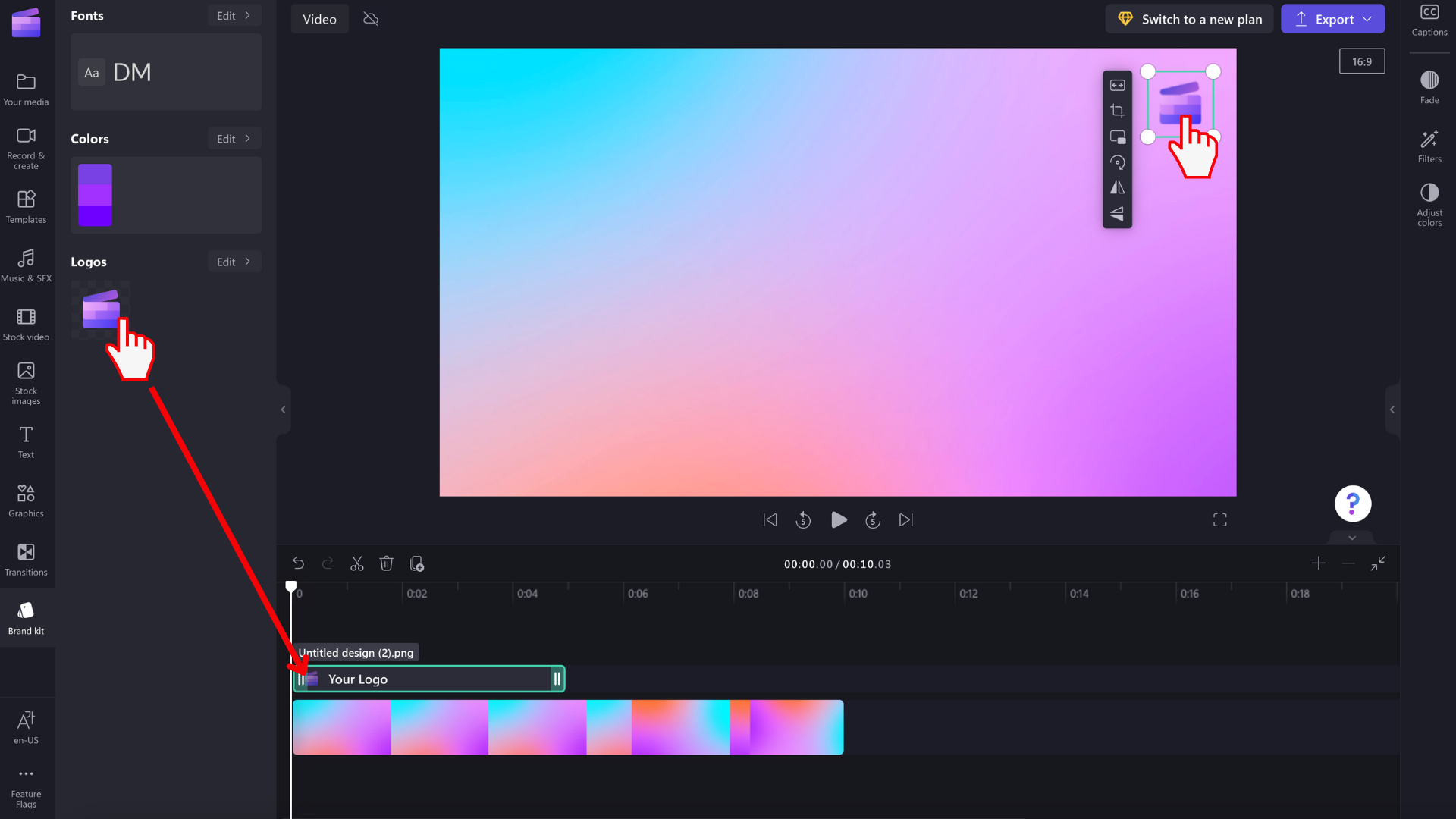
接下来,若要使徽标成为水印,请使用属性面板上的 “调整颜色”选项卡中 的透明度选项。 单击“ 调整颜色”选项卡 ,然后将 透明度滑块 拖动到右侧以增加透明度。
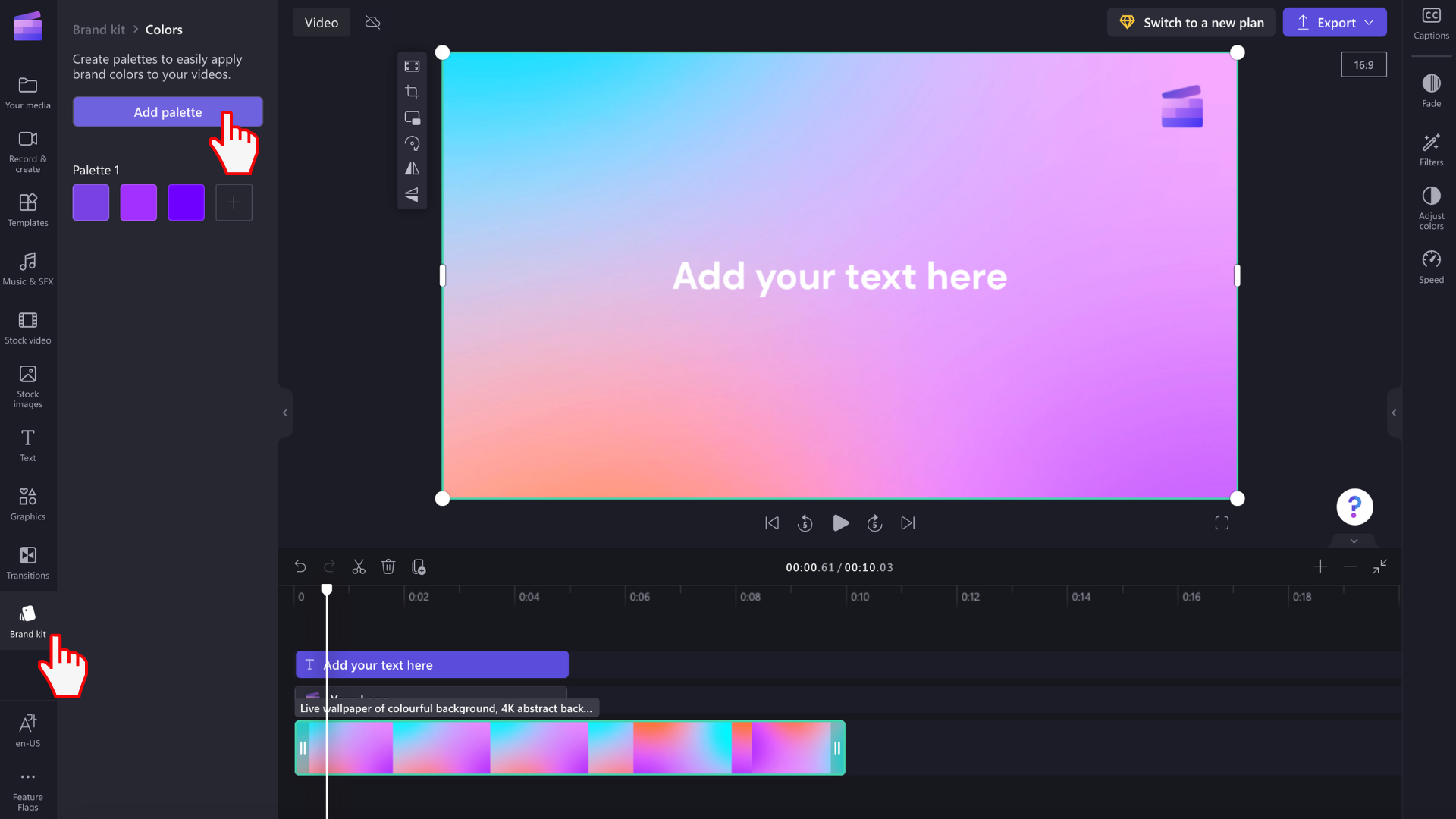
若要编辑徽标的大小和位置,请通过拖入和拖出角来调整大小,或单击以在视频预览屏幕中移动徽标。
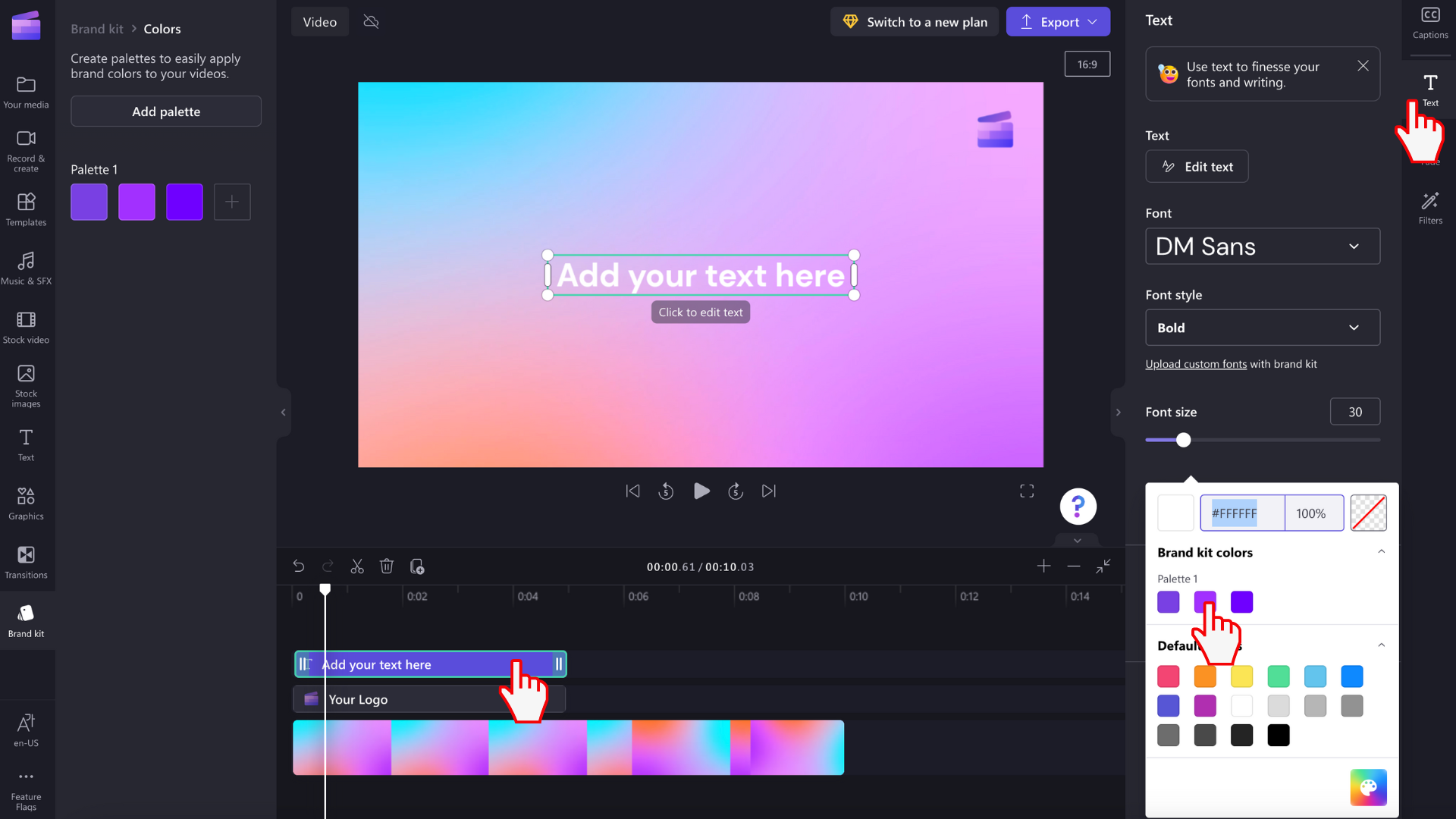
不要忘记编辑徽标的持续时间,以匹配视频的长度。 将绿色控点拖动到右侧以增加长度,或将绿色控点拖动到时间线左侧以减小长度。
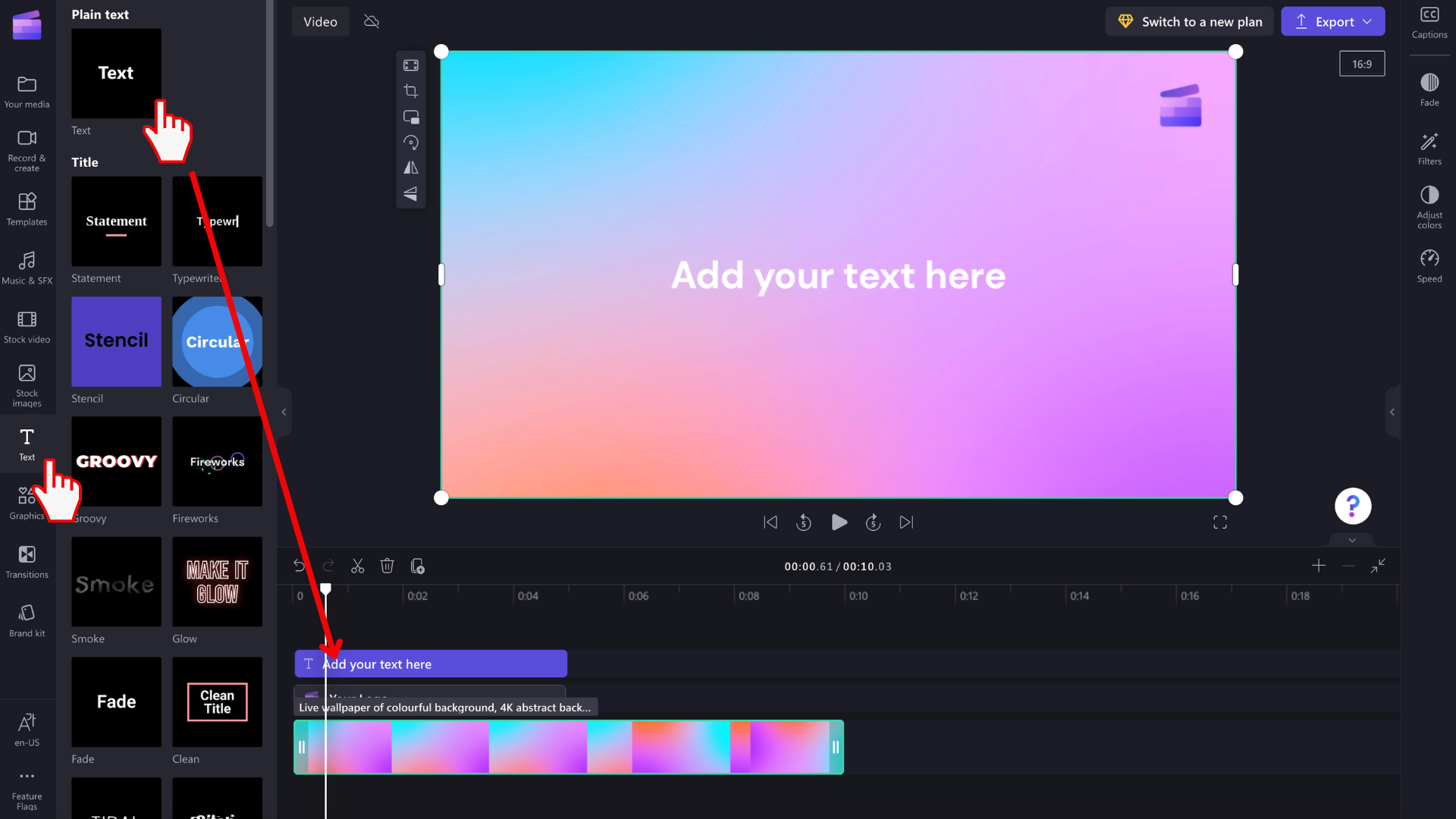
步骤 3. 向视频添加个性化字体
若要使用自定义字体,只需向视频添加文本动画即可。 单击工具栏上的“文本”选项卡,然后将标题拖放到时间线。
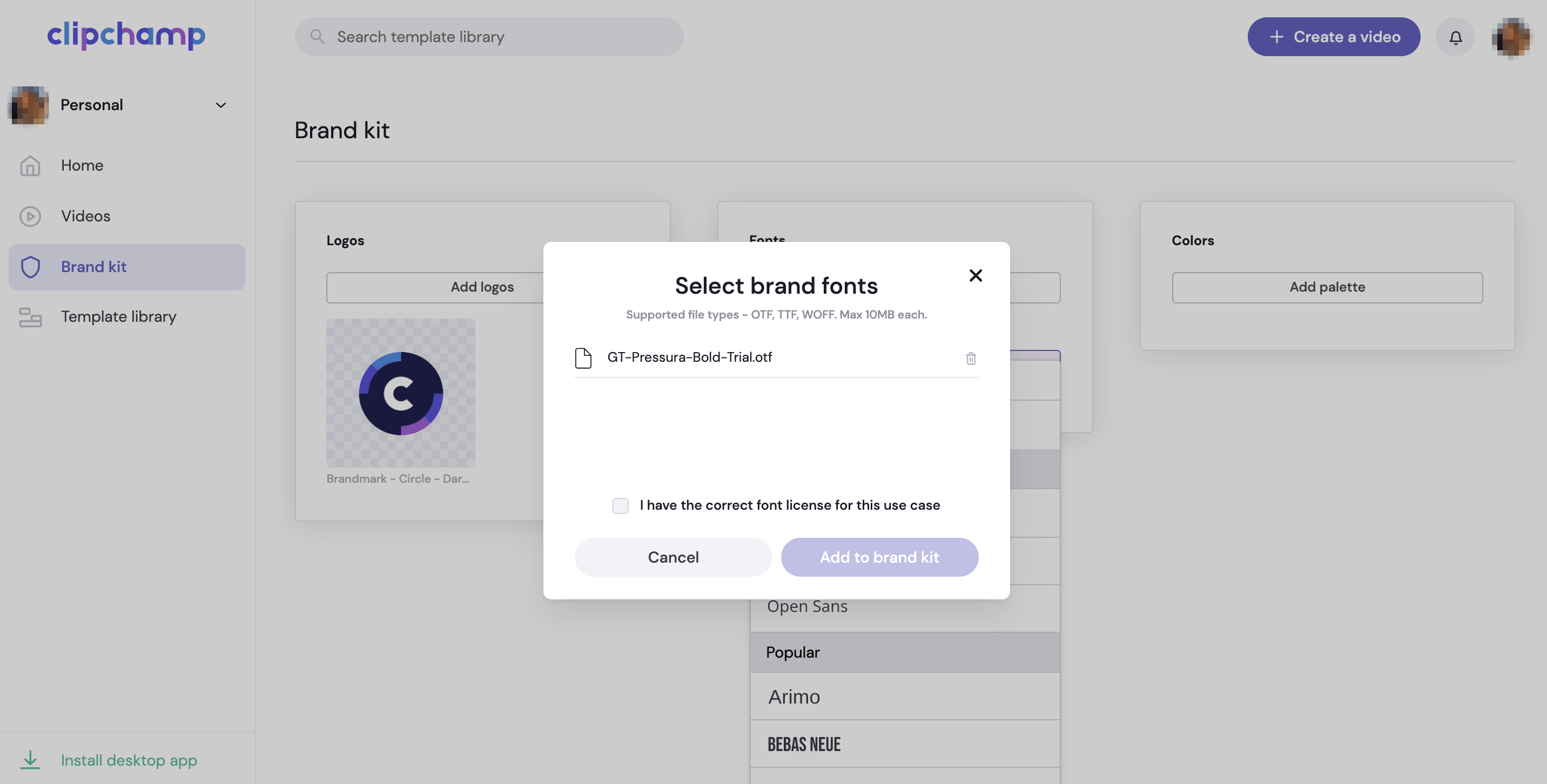
若要编辑动作标题的字体,请单击属性面板上的 “文本”选项卡 ,然后单击下拉箭头以选择品牌工具包字体。 你的品牌工具包字体将位于字体列表的顶部。
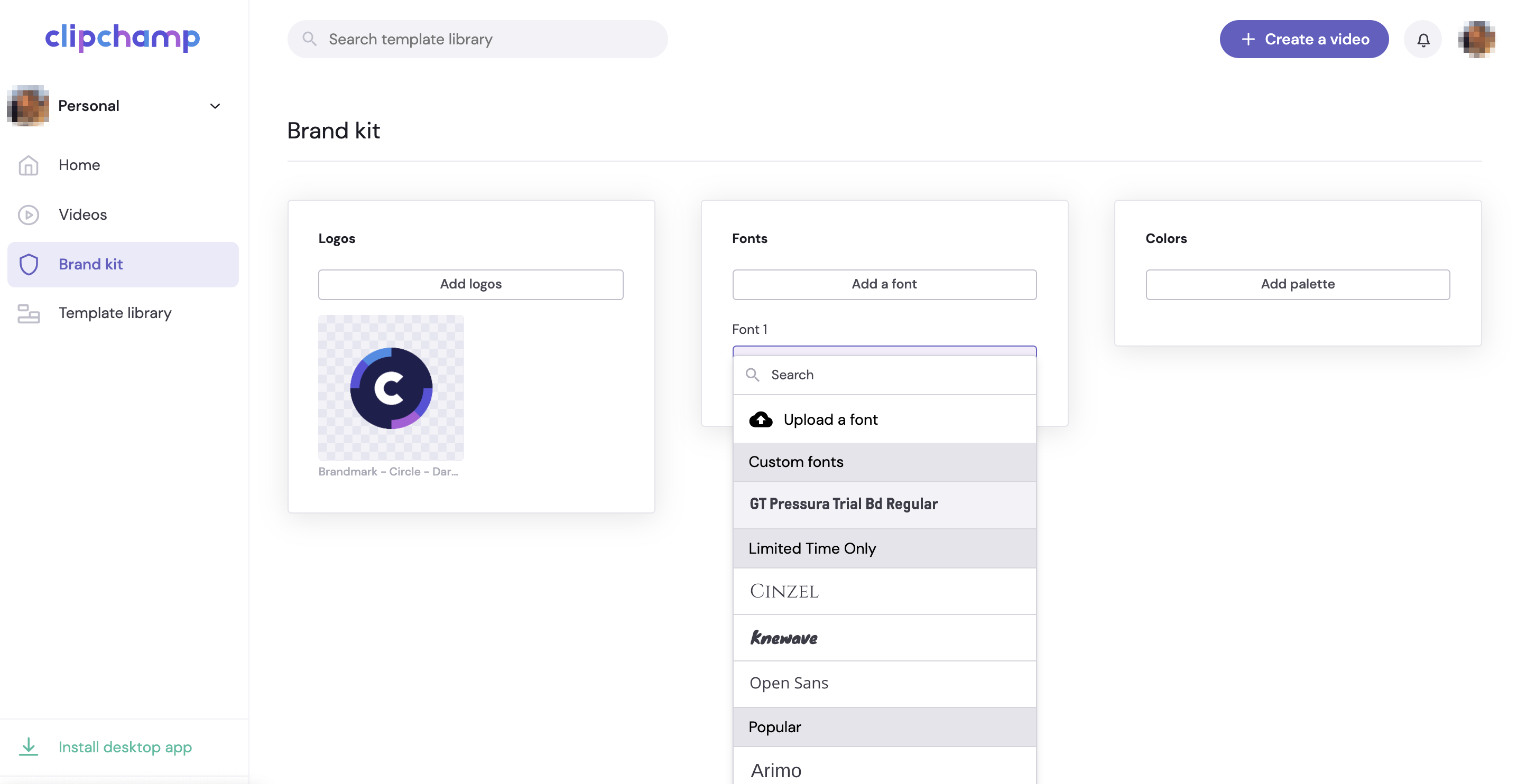
步骤 4. 向视频添加品牌颜色
若要使用品牌调色板更改文本的颜色,请单击属性面板上的 “文本”选项卡 。 接下来,单击 颜色按钮。

在颜色选项中,从品牌工具包调色板中选择一种颜色。 文本将自动将颜色更改为所选品牌工具包颜色。

与你可能在个人帐户Clipchamp中看到的品牌工具包功能相比,Clipchamp工作的用户能够将更全面的视频编辑元素集合包含在品牌工具包中,并在项目中使用它们。
如果使用组织或教育机构颁发的工作或学校Microsoft帐户访问Clipchamp和其他Microsoft 365 应用,则可以访问该功能,并且可以在视频编辑项目中使用品牌工具包。
什么是品牌工具包?
品牌工具包工具是一个空间,用户可以在其中存储品牌媒体资产,例如要添加到视频的颜色和字体。

品牌工具包功能存在有意限制,以专注于最重要的品牌元素的创建。 同时,任何人都可以创建和共享品牌工具包。 这意味着个人可以将其用于个人品牌,小团队可以在其组之间创建和共享资产。
从技术上讲,什么是品牌工具包?
在技术级别,品牌工具包由 2 个元素组成 - 一个扩展名为 .brandkit 的文件和一个关联的 assets 文件夹。 .brandkit 文件包含技术编码 () 品牌资产目录;Assets 文件夹包含属于品牌工具包的媒体文件。
在 Clipchamp 项目中创建新的品牌工具包并保存它时,这会在创建过程中选择的位置(例如在 OneDrive 中)创建新的 .brandkit 文件和 Assets 文件夹。
.brandkit 文件可以导入到Clipchamp项目中,使其品牌资产显示在Clipchamp UI 中,并且可以在项目中使用。
可以将品牌工具包文件夹(即包含 .brandkit 文件及其关联的 Assets 文件夹的文件夹)存储在 OneDrive 中、本地计算机或其他位置。 只需确保 .brandkit 文件和 Assets 文件夹保持一起,以便可以在编辑项目时使用该工具包,Clipchamp可以找到媒体资产。
建议将其存储在 OneDrive 中,该位置与保存Clipchamp项目的位置类似,例如在“我的文件”> 视频 > Clipchamp 父文件夹。 这样可以更轻松地查找品牌工具包和正在使用它们的视频编辑项目,并使其在登录到 OneDrive 的任何计算机上可用。
可添加到品牌工具包的品牌元素
|
品牌工具包资产类型 |
数量、大小限制、文件类型 |
|---|---|
|
Logos |
每个品牌套件最多 300 个。 文件类型:.png、.jfif、.pjpeg、.jpeg、.pjp、.jpg、.svgz、.svg |
|
颜色 |
无限的颜色。 通过颜色选取器或十六进制代码字段选择集合。 将调色板添加到品牌工具包时,两者都可用。 |
|
字体 |
无限制的字体。 每个文件 50 MB。 文件类型:.ttf、.otf、.woff |
|
图像 |
每个品牌套件最多 300 个。 文件类型:.png、.jfif、.pjpeg、.jpeg、.pjp、.jpg、.svgz、.svg |
|
视频 |
每个品牌套件最多 300 个。 文件类型:.m4v、.mp4、.mov、.webm、.avi、.3gp、.wmv、.mkv |
|
图形 |
每个品牌套件最多 300 个。 文件类型 .png、.jfif、.pjpeg、.jpeg、.pjp、.jpg、.svgz、.svg |
|
音乐 |
每个品牌套件最多 300 个。 文件类型.3gp、.3g2、.mid、.mp3、.opus、.oga、.ogg、.wav |
|
音效 |
每个品牌套件最多 300 个。 文件类型.3gp、.3g2、.mid、.mp3、.opus、.oga、.ogg、.wav |
如何使用品牌工具包
本部分介绍使用品牌工具包的基本方法,包括如何创建、导入、删除和共享。 由于它是一个具有许多选项的强大功能,因此最好在测试Clipchamp项目中尝试一下,以便更好地了解并了解其操作情况。 这样,你将能够即时创建、管理和使用视频中的品牌。
创建新的品牌工具包或导入品牌工具包
启动Clipchamp项目后,单击工具栏上的“品牌工具包”选项卡。 在此处,选择创建新品牌工具包以开始。
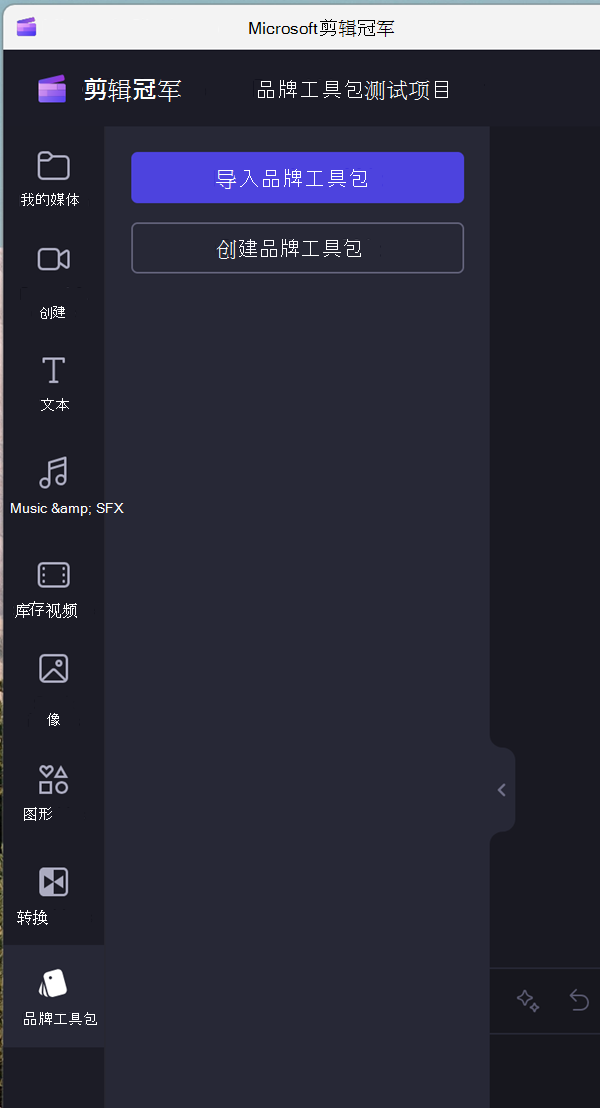
在OneDrive for Business (上选择一个位置,除非) 或 SharePoint 共享品牌工具包文件夹,并为品牌工具包命名,否则只能访问这些位置。 然后,创建的工具包将链接到你的项目。

创建品牌工具包后,还可以手动添加品牌工具包资产,例如徽标、图像、视频、字体等。

或
如果要导入现有品牌工具包,可通过两种不同的方法执行此操作。 首先,单击“导入品牌工具包”按钮。

选项 1:
如果有人与你共享了品牌工具包链接,请将其粘贴到字段中。 共享链接必须指向 .brandkit 文件,并且应与你共享整个品牌工具包文件夹,以便Clipchamp项目可以访问共享工具包中的所有媒体资产。
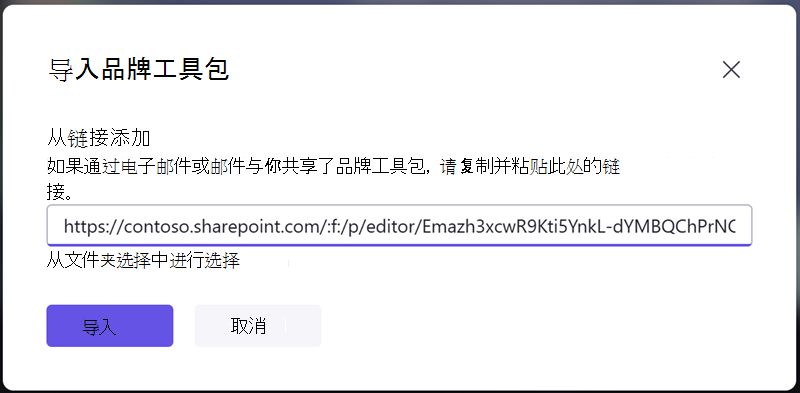
选项 2:
如果知道要导入的 .brandkit 文件的位置,还可以选择“从文件夹选择”,然后导航到 OneDrive 或 SharePoint 上的品牌工具包并选择 .brandkit 文件。 这会将工具包及其内容加载到Clipchamp项目中。

如何从项目中删除品牌工具包
在Clipchamp项目的“品牌工具包”部分中,选择上下文菜单, (3 个水平点) 。 这将打开更多选项。 接下来,单击“从项目中删除”按钮。
请注意,这不会删除 OneDrive/SharePoint 中的 .brandkit 文件及其 Assets 文件夹。 若要删除它们,请在 OneDrive/SharePoint 中导航到它们并将其删除。
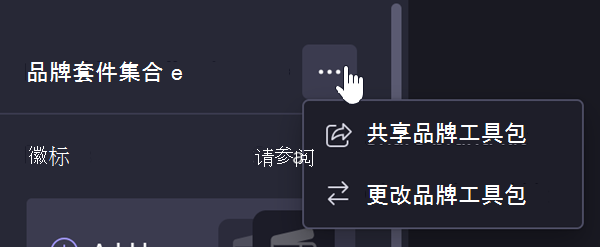
如何向视频添加品牌
若要将品牌添加到时间线,请单击“添加时间线”按钮,或将资产拖放到视频上方的时间线上。

如何共享品牌工具包
选择上下文菜单 (3 个水平点) 然后单击共享按钮。 提供生成的链接,该链接将生成给要与之共享的人员。 如上所述,他们可以在导入时将链接粘贴到项目的品牌工具包部分。 这会将品牌工具包加载到其Clipchamp项目中。

如果存储在 OneDrive 上,则需要与收件人共享整个品牌工具包文件夹。 默认情况下,为品牌工具包创建可共享链接时,应该会出现这种情况。 但是,如果收件人无法打开链接,检查 OneDrive 中的品牌工具包文件夹的共享设置。

如何共享至少附加了一个品牌工具包的项目
可以像往常一样,通过项目 UI 中的“导出”按钮旁边的“共享”按钮来共享此类Clipchamp项目。 打开项目的人员将看到附加的品牌工具包。 但是,请注意,他们还必须有权访问该品牌工具包所在的 OneDrive/SharePoint 文件夹。
如何共享你不希望他人编辑的品牌工具包
可以按照上述有关如何共享品牌工具包的步骤进行操作,但将共享链接设置更改为“仅查看”。
使用品牌工具包时要记住的事项
需要在Clipchamp项目 UI 中管理品牌工具包和媒体资产。 打开包含品牌工具包的项目,并从那里删除或更改项目。
在放置 .brandkit 文件及其 Asset 文件夹的 OneDrive 或其他文件夹中添加/删除资产不会同步回此品牌工具包连接到的Clipchamp编辑项目。
卷限制:
-
每个用户都可以为自己创建无限数量的品牌工具包,并与其他人共享。
-
一次可以将 1 个品牌工具包连接到一个项目。 如果要添加新的,需要替换已连接的。 请注意,从品牌工具包添加到项目的任何资产都将保留在项目 (,并且不需要原始品牌工具包保持连接) 。
-
Microsoft 365 个组织可以创建无限数量的“官方”或企业品牌工具包,并将其 提供给其用户, 以便他们可以在其编辑项目中访问它们。
目前无法自动将媒体资产导入品牌工具包。 必须在品牌工具包部分通过Clipchamp项目界面手动添加它们。 可以同时将多个项拖放到品牌工具包中。
品牌模板 (项目和品牌工具包组合) 在此阶段不可用。 但是,作为解决方法,可以创建Clipchamp项目,在 OneDrive/SharePoint 上共享该项目,其他人可以复制该项目。
更新品牌工具包中的媒体资产(如徽标)是否在使用它的所有Clipchamp项目中更新它?
不。 在编辑时间线的项目中使用品牌资产时,该资产将复制到该项目中并保留在该项目中。 这意味着,当你更新其中一个品牌工具包中的徽标时,现在想要确保更新的徽标用于现有Clipchamp项目,以实现更新,你必须打开项目并手动将徽标文件替换为新版本。







