创建 Pulse 以从团队获取反馈
是否要从团队获取有关工作进展的反馈? 使用 Viva Pulse,可以轻松有效地执行此操作。 Viva Pulse 允许使用研究支持的模板向团队成员请求反馈。
注意: 需要Viva Pulse 许可证和Microsoft Forms许可证才能创建和发送 Pulse。
Viva Pulse 以高级体验和有限体验的形式提供智能 Microsoft 365 Copilot 副驾驶®订阅。 以下功能列表可供 Pulse 作者和管理员使用,作为这些体验的一部分。
|
功能 |
高级Viva Pulse 体验 |
使用 智能 Microsoft 365 Copilot 副驾驶® 订阅Viva Pulse |
|---|---|---|
|
脉冲内容 |
对所有研究支持模板的完全访问权限。 用于创建自己的组织内容的内容管理体验。 |
使用 Copilot 模板衡量员工对 Copilot 采用的情绪。 |
|
调查创作 |
所有自定义功能,包括创建自己的问题、请求和系列的功能。 |
作者可以重命名和计划 Pulse 请求。 |
创建一个 Pulse
-
在 Microsoft Teams 中打开 Viva Pulse 应用。
-
在主页上,在“Viva Pulse”主页上的“请求反馈...”部分中,选择研究支持的模板之一。
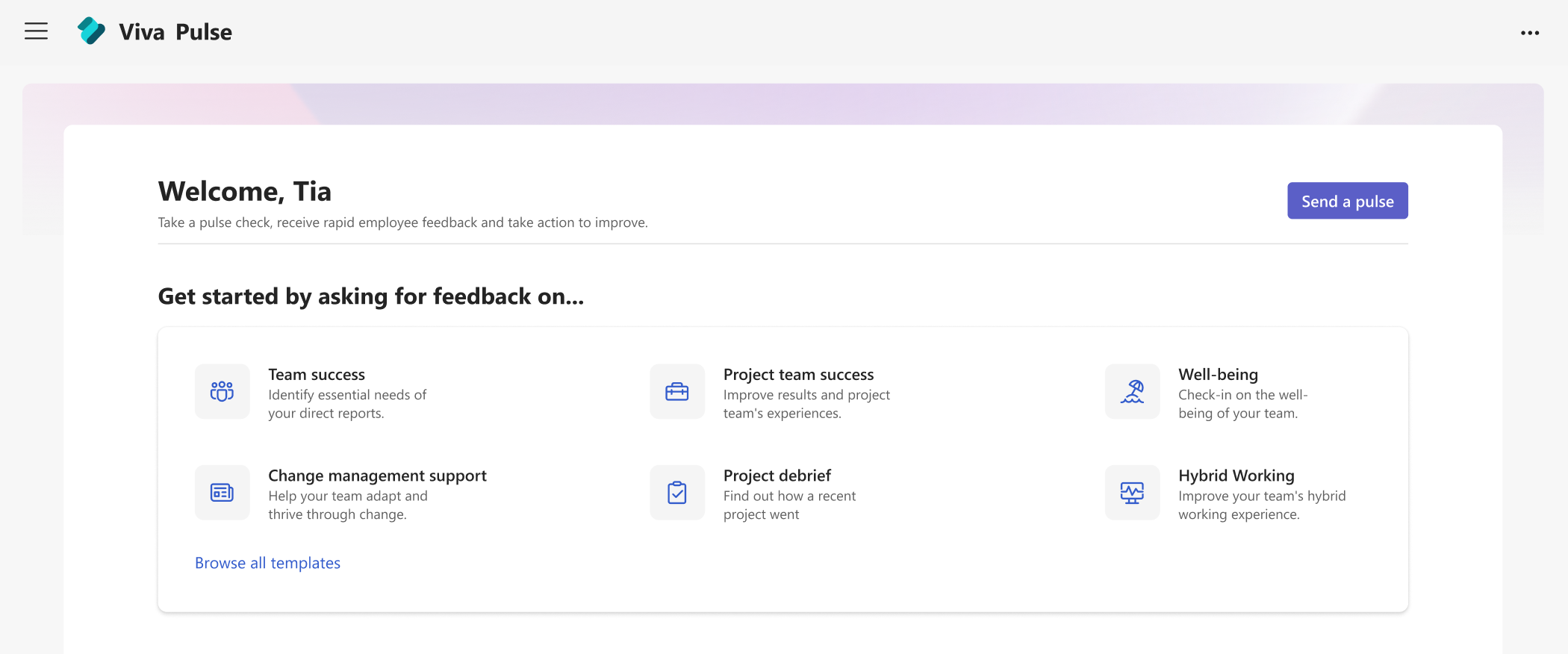
-
选择最符合你希望提供反馈的模板。 你可能会在“公司提供的”部分中看到组织提供的模板。 可以按原样使用模板,或者(如果组织允许)通过更改标题、添加问题、更改或更新文本、重新排序问题或删除问题来自定义模板以满足你的需求。
注意: 如果你有 Viva Pulse 的高级许可证,则可以访问组织提供的所有Viva Pulse 问题和模板。 如果没有高级许可证,但有智能 Microsoft 365 Copilot 副驾驶®订阅,则只能访问智能 Microsoft 365 Copilot 副驾驶®模板和问题。
自定义 Pulse
选择模板后,可以对其进行自定义以最大程度地满足你的需求。 请记住,Pulse 必须包含至少 1 个问题且不超过 25 个问题。
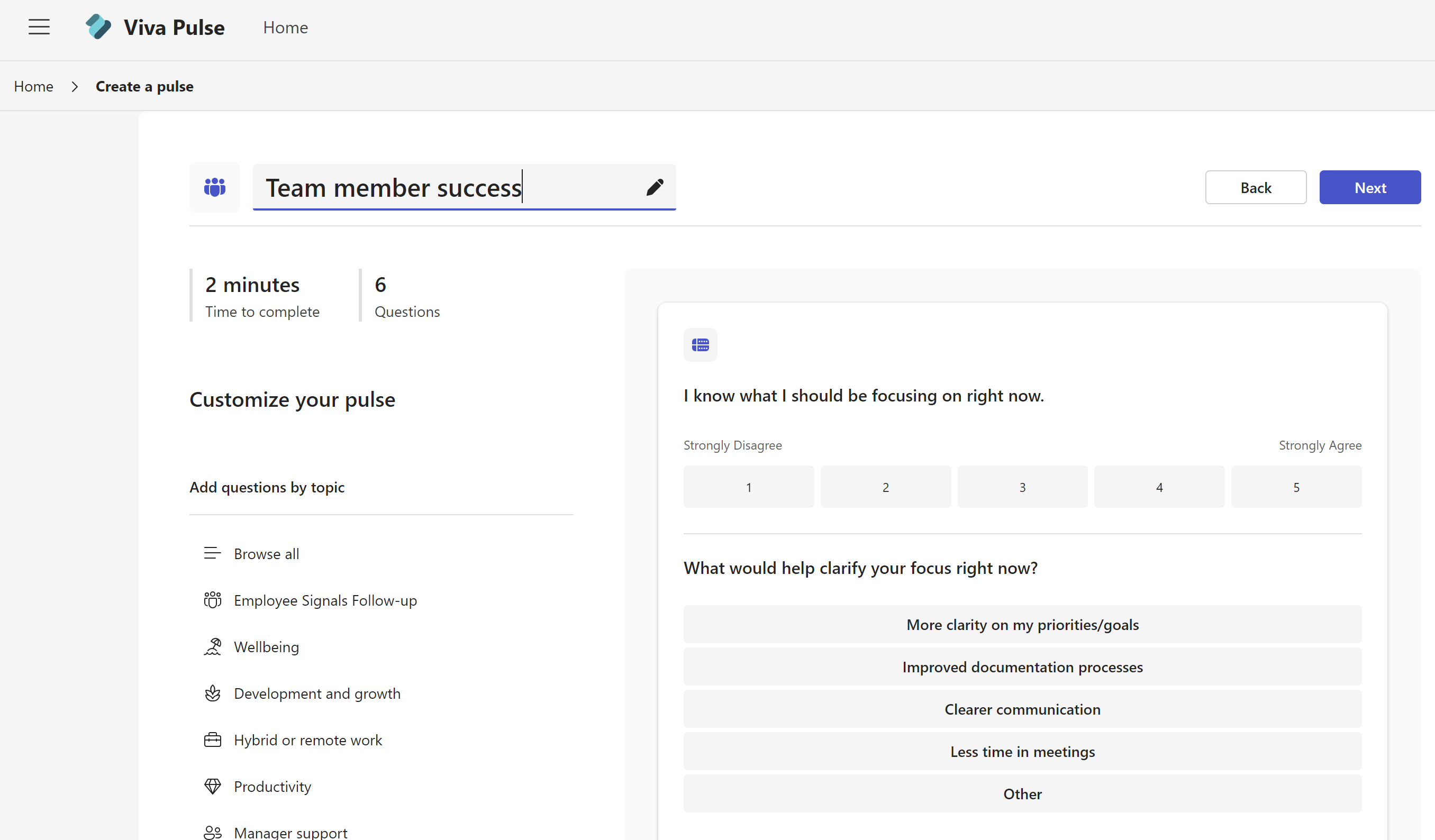
更改标题:选择模板名称旁边的铅笔图标,并将文本更改为所需的文本。
更改问题:将光标悬停在问题上方,然后选择“上移”、“下移”、“编辑”或“删除”进行更改。
更改问题类型:如果添加了问题并决定要切换问题类型,则可以选择“编辑”并进行更改。 还可以更改后续问题的问题类型。
添加问题:在提供的问题末尾,依次选择“ 添加问题”、“选择要添加的问题类型:分级”、“ 多选”或 “打开文本”。 还可以选择“ 浏览问题库 ”,查找可能满足需求的预写问题。 将添加问题,你可以根据需要填写或编辑。
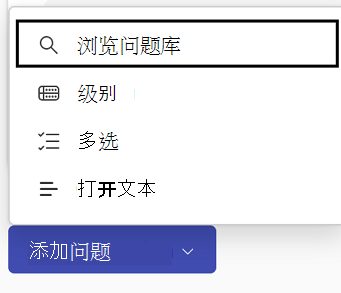
保存草稿: 对调查所做的更改将自动保存为个人草稿,如果尚未准备好立即发送 Pulse 请求,可以稍后返回。 可以从“草稿”选项卡下的“Viva Pulse”主页“”我的脉搏“部分删除不需要的草稿。
注意: 如果尝试使用高级许可证访问 Viva Pulse,则可以访问组织配置的所有自定义功能。 如果尝试使用智能 Microsoft 365 Copilot 副驾驶®订阅访问 Viva Pulse,则只能访问有限的自定义功能,包括重命名 Pulse 请求、从问题库中添加智能 Microsoft 365 Copilot 副驾驶®问题、更改问题顺序或删除问题。
发送脉冲
-
准备就绪后,选择调查顶部的“ 下一步 ”。
-
在 “请求反馈” 下,输入要从中请求反馈的人员或组 () 。 最多可以向 10,000 个用户发送单个 Pulse 请求。
注意:
-
若要发送 Pulse,必须满足或超过所需的最小收件人数。 这是由管理员管理的设置,你将在 “完成请求”部分看到所需数量的收件人。
-
脉冲请求可以发送到Microsoft 365 组、分发组和启用邮件的安全组。 如果无权向该 Microsoft 365 组发送邮件,则无法向该组发送 Pulse 请求。 但是,对于其他组类型,将成功创建 Pulse 请求,并且将通过 Teams 聊天和/或 Teams 活动源通知用户。 在这种情况下,将根据组设置交付电子邮件通知。
-
如果找不到要向其发送请求的组,请要求管理员通过取消选择 Microsoft 365 管理中心中组 的“在 Outlook 中不显示团队电子邮件地址”设置,使组在 Outlook 中可搜索。
-
-
选择将 Pulse 请求发送给收件人的日期。 还可以设置 Pulse 应打开的天数。 Pulse 打开的天数必须至少为 1 天,最长为 27 天。如果保留默认设置,则 Pulse 将在发送后 7 天内关闭,并且不会重复。如果要发送定期脉冲,请选择“定期”。 选择“定期”上方的 “编辑 ”,选择定期脉冲的频率以及开始和结束日期。
-
(可选)添加个人笔记。
-
准备就绪后,选择“ 发送脉冲”。 如果已为计划脉冲设置了日期,则实际上不会在该日期之前发送该脉冲。
-
发送请求后,Teams 活动源、Teams 聊天和电子邮件中的通知将发送给收件人。如果你已安排了 Pulse,你将在 Teams 活动源、Teams 聊天和电子邮件 中收到通知,提醒你在时区) 计划 (时发送计划的 Pulse。
重要: 如果收件人未收到通知,请参阅 启用通知并与租户管理员协作以在租户中启用通知。
-
若要在个人电子邮件或 Teams 邮件中与所选反馈提供商共享,请通过选择“复制链接”获取调查链接。
查找、更改或取消计划的 Pulse
可以在“计划的”选项卡的主页上找到计划的脉冲。
-
选择 “编辑” (铅笔图标) 编辑计划的 Pulse。 编辑计划的 Pulse 时,可以更改调查中的问题、请求反馈的收件人、发送 Pulse 的日期、Pulse 的节奏、Pulse 打开的天数和个人笔记。
-
若要取消计划的 Pulse,请选择省略号 (...) 并选择“ 取消此脉冲”。
-
对于定期的 Pulses 系列,请选择新窗口 图标以查看系列页面。 选择省略号 (...) 编辑 Pulse 系列或取消即将推出的 Pulse。
如果没有得到足够的响应,该怎么办
若要查看反馈,必须获得最少数量的响应。 此数字由管理员设置。
重要: 如果未收到通知,请参阅 启用通知并与租户管理员协作以在租户中启用通知。
如果尚未获得足够的响应来满足查看反馈所需的最小响应数量,并且是在 Pulse 请求截止时间前三天,你将收到 Teams 活动源通知 ,并且可以在 Pulse 报告页上完成以下任何操作:
-
选择“脉冲操作”下的“延长截止时间”,或者在报告页面底部选择“延长截止时间”,以延长 Pulse 请求的最后期限。 请注意,最多只能将 Pulse 请求的最后期限延长 6 次。
-
选择“ 复制链接 ”,将你的 Pulse 请求的链接复制到个人电子邮件或 Teams 邮件中可与所选反馈提供商共享。
-
选择“脉冲操作”下的“添加更多人员或共享调查链接”,向 Pulse 请求添加更多反馈提供程序,或复制链接以在个人电子邮件或 Teams 消息中与反馈提供商共享你的 Pulse 请求。
-
选择“脉冲操作”下的“取消请求”以取消 Pulse 请求。
如果尚未获得足够的响应来满足最低响应阈值,并且是在 Pulse 请求截止时间前三天,你还将收到 电子邮件通知 ,并且可以从电子邮件中完成以下任何操作:
-
选择“ 延长截止时间 ”以延长 Pulse 请求的最后期限。 请注意,最多只能将 Pulse 请求的最后期限延长 6 次。
-
选择“ 复制链接 ”,将你的 Pulse 请求的链接复制到个人电子邮件或 Teams 邮件中可与所选反馈提供商共享。







