如果要说明公司或组织中的报告关系,可以创建使用组织结构图布局(如组织结构 图)的 SmartArt 图形 。
提示: 绘制组织结构图的另一种方法是使用 Visio (Microsoft图表应用)。 如果已 Visio ,请阅读在 Visio 中创建组织结构图中如何使用它创建组织结构图。
创建组织结构图概述
使用 SmartArt 图形 在 Excel 、 Outlook 、 PowerPoint 或 Word 中创建组织结构图,以显示组织中的报表关系,例如部门经理和非管理员工。
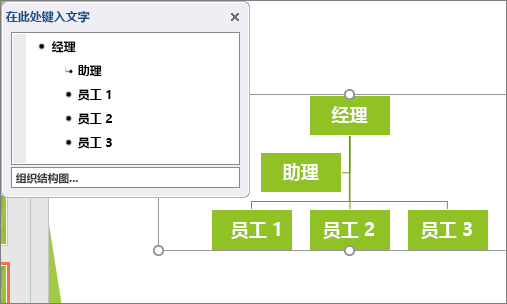
如果你不熟悉使用 SmartArt 图形 ,你可能希望在开始使用组织结构图之前阅读以下文章:
创建组织结构图
-
在“插入”选项卡的“插图”组中,单击“SmartArt”。
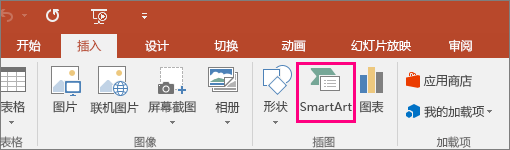
-
在“选择 SmartArt 图形”库中,单击“层次结构”,单击组织结构图布局(例如“组织结构图”),然后单击“确定”。
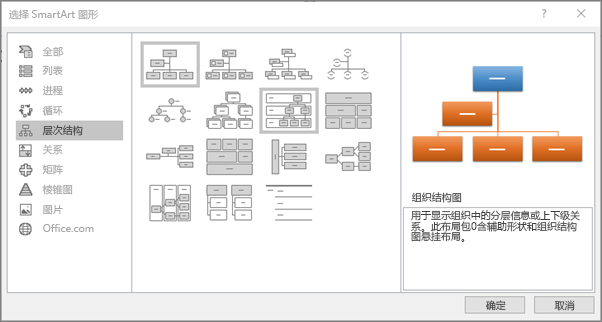
-
若要输入文本,请执行下列操作之一:
-
单击 SmartArt 图形 中的框,然后键入文本。
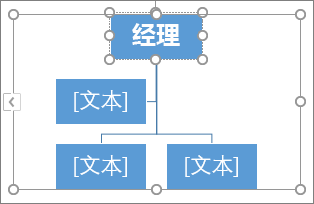
注意: 为获得最佳结果,请在添加需要的所有框之后再使用此选项。
-
单击“文本”窗格中的“[文本]”,然后键入文本。
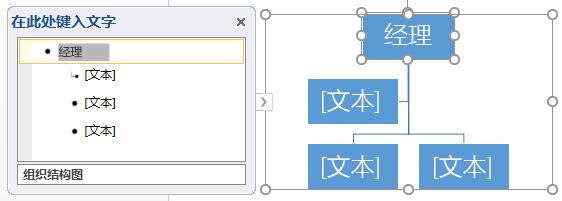
-
从其他位置或程序复制文本,单击“文本”窗格中的“[文本]”,然后粘贴文本。
注意:
-
如果“ 文本 ”窗格不可见,请单击 SmartArt 图形 边缘上的控件。
-
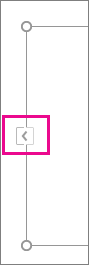
-
-
你还想做什么?
-
在文档、演示文稿或电子表格中,在“插入”选项卡上的“插图”组中,单击“SmartArt”。
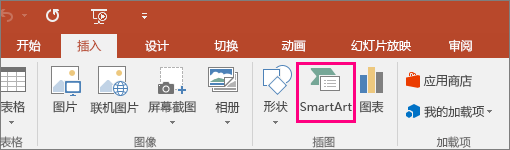
-
在“选择 SmartArt 图形”库中,单击“层次结构”,单击“图片组织结构图”或“圆形图片层次结构”,然后单击“确定”。
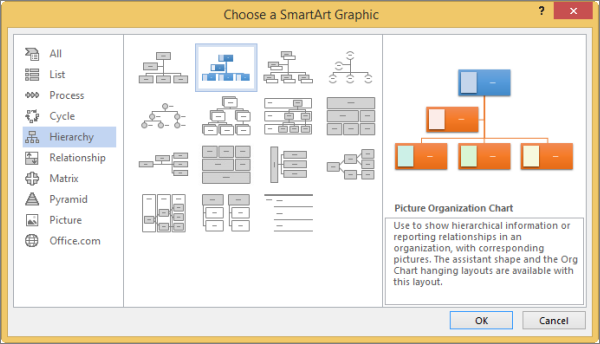
-
要添加图片,请在要添加图片的框中单击图片图标,找到要使用的图片所在的文件夹,单击该图片文件,然后单击“插入”。
-
若要输入文本,请按照创建组织结构图中步骤 3 的说明进行操作。
添加框
-
单击最靠近要添加的新框的现有框。
-
在“SmartArt 工具”的“设计”选项卡上的“创建图形”组中,单击“添加形状”旁的箭头,然后执行下列操作之一:
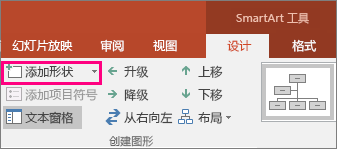
注意: 如果未看到 “SmartArt 工具 ”或“ 设计 ”选项卡,请确保已选择 SmartArt 图形 。 可能需要双击 SmartArt 图形 将其选中并打开“ 设计 ”选项卡。
-
若要在所选框所在的同一级别上插入一个框,但要将新框置于所选框后面,请单击“在后面添加形状”。
-
若要在所选框所在的同一级别上插入一个框,但要将新框置于所选框前面,请单击“在前面添加形状”。
-
若要在所选框的上一级别插入一个框,请单击“在上方添加形状”。
新框将占据所选框的位置,而所选框及直接位于其下的所有框均降一级。
-
若要在所选框的下一级别插入一个框,请单击“在下方添加形状”。
-
若要添加助理框,请单击“添加助理”。
助手框将添加到 SmartArt 图形 中同一级别的其他框上方,但它在 “文本 ”窗格中显示在同一级别的其他框之后。
“添加助理”仅对组织结构图布局可用。 它不适用于层次结构布局(如“层次结构”)。
-
删除框
要删除框,请单击要删除的框的边框,然后按 Delete。
注意:
-
当您需要向关系图形中添加框时,请试着在所选形状之前或之后添加形状,以找到所需的新形状位置。
-
从“文本”窗格添加形状:
-
在形状级别,将光标放在要添加新形状的文本的结尾。
-
按 Enter,然后在新形状中键入所需文本。
-
要添加助理框,请在选中“文本”窗格中的助理框时按 Enter。
-
-
虽然不能使用组织结构图布局中的线条(如 组织结构图)自动连接两个顶级框,但可以通过将框添加到顶层到 SmartArt 图形 然后绘制一条线来连接这些框来模仿此外观。 (在“插入”选项卡上的“插图”组中,选择“形状”,选择一行,然后在两个框之间绘制一条线。 )请参阅绘制或删除线条或连线,了解绘制线条的详细信息。
-
若要移动框,请单击要移动的框,然后将其拖动到新位置。 要以很小的增量移动或“微移”框,请在按住 Ctrl 的同时按键盘上的箭头键。
若要在两个框之间显示点划线式的上下级关系,请更改两个框之间的线型。
-
单击要更改其行的 SmartArt 图形 。
-
右键单击该线条,然后单击快捷菜单上的“设置形状格式”。
-
单击“线条”或“线型”,然后单击所需的“短划线类型”。
悬挂布局影响所选框下方的所有框的布局。 尽管可以使用其他层次结构布局来创建组织结构图,但悬挂布局只能用于组织结构图布局。
-
单击组织结构图中要对其应用悬挂布局的框。
-
在“SmartArt 工具”下面的“设计”选项卡上,单击“创建图形”组中的“布局”,然后执行下列操作之一:
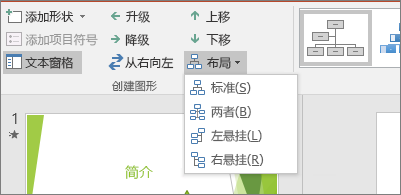
注意: 如果未看到 “SmartArt 工具 ”或“ 设计 ”选项卡,请确保已选择 SmartArt 图形 。 可能需要双击 SmartArt 图形 将其选中并打开“ 设计 ”选项卡。
-
若要将选定框之下的所有框居中,请单击“标准”。
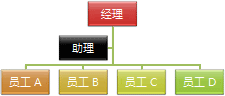
-
若要将选定框之下的框以每行两个的方式水平排列,并将选定框在它们的上方居中,请单击“两边悬挂”。
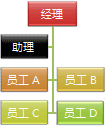
-
若要将选定框之下的框右对齐垂直排列,并将选定框置于它们的右侧,请单击“左悬挂”。
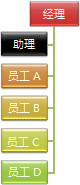
-
若要将选定框之下的框右对齐垂直排列,并将选定形状置于它们的左侧,请单击“右悬挂”。
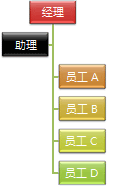
-
可以将派生自 主题颜色 的颜色组合应用于 SmartArt 图形 中的框。
-
单击要更改其颜色的 SmartArt 图形。
-
在“SmartArt 工具”下的“设计”选项卡上,单击“SmartArt 样式”组中的“更改颜色”。
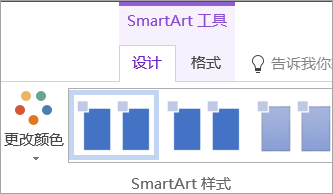
如果未看到 “SmartArt 工具 ”或“ 设计 ”选项卡,请确保已选择 SmartArt 图形 。
-
单击所需的颜色组合。
提示: 将指针放在缩略图上时,可以看到颜色如何影响 SmartArt 图形 。
-
右键单击框的边框,然后单击快捷菜单上的“设置形状格式”。
-
在“填充”下单击“纯色填充”。
-
单击“颜色”,然后单击所需的颜色。
-
若要指定可以看透背景颜色的程度,请移动“透明度”滑块,或者在该滑块旁边的框中输入一个数字。 您可以让透明度的百分比在 0%(完全不透明,默认设置)到 100%(完全透明)之间变动。
SmartArt 样式是各种效果(如线条样式、棱台或三维效果)的组合,可将其应用于 SmartArt 图形 中的框,以创建独特的专业设计外观。
-
单击要更改其 SmartArt 样式的 SmartArt 图形 。
-
在“SmartArt 工具”下“设计”选项卡上的“SmartArt 样式”组中,单击所需的 SmartArt 样式。
若要查看更多 SmartArt 样式,请单击“其他”按钮

如果没有看到“SmartArt 工具”或“设计”选项卡,请确保你已选中 SmartArt 图形。
提示: 对于更多的效果选项,例如阴影、发光和反射,请在“SmartArt 工具”下的“格式”选项卡的“形状样式”组中,单击“形状效果”,然后选择所需效果。







