可以添加线条来连接形状或使用线条指向信息片段,也可以 删除线条。
注意:
-
有关绘制形状的信息,请参阅 绘制或编辑任意多边形形状。
-
如果在删除水平线时遇到问题,请参阅下面的 删除线条或连接线 。
使用连接点绘制线条
连接线是一条在每一端具有连接点的线条,该连接点与连接到它的形状保持连接。 连接器可以是直 


重要: 在 Word 和 Outlook 中,仅当连接点及其连接的线条和对象放置在 绘图画布上时,连接点才起作用。 若要插入绘图画布,请单击“ 插入 ”选项卡,单击“ 形状”,然后单击菜单底部的“ 新建绘图画布 ”。
若要添加连接到其他对象的行,请执行以下步骤。
-
在“插入”选项卡上的“插图”组中,单击“形状”。

-
在“ 行”下,单击要添加的连接器。
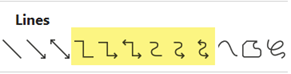
注意: 在 “线条”下,上图中突出显示的元素是 连接线。 (曲线、任意多边形形状和涂鸦) 列出的最后三个样式 不是 连接线。 将指针停留在每个样式上,以查看其名称,然后再单击它。
-
若要绘制连接形状的线条,请在第一个形状上将鼠标指针停留在要连接连接的形状或对象上。
将显示连接点,指示线条可以连接到形状。 (这些点的颜色和样式因 Office.) 的不同版本而异
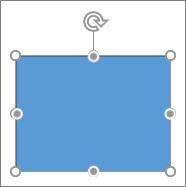
注意: 如果未显示连接点,则表示你选择了不是连接线的线条样式,或者未在 Word 或 Outlook) 中处理绘图画布 (。
单击第一个形状上的任意位置,然后将光标拖动到第二个连接对象上的连接点。
注意: 当重排与连接符相连的形状时,连接符保持与形状的连接,并随形状一起移动。 如果您移动连接符的任意一端,此端将会从形状分离,然后您可将其附加到同一形状的另一个连接点,或将其附加到另一个形状。 当连接符附加至连接点后,无论您如何移动各个形状,连接符仍然与形状保持连接。
绘制无连接点的线条
若要添加未连接到其他对象的行,请执行以下步骤。
-
在“插入”选项卡上的“插图”组中,单击“形状”。

-
在“ 线条”下,单击所需的任意线条样式。
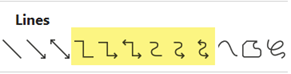
-
单击文档中的一个位置,按住指针并将其拖动到其他位置,然后松开鼠标按钮。
多次绘制同一条线或连接线
如果需要重复添加同一行,可以使用锁定绘图模式快速添加。
-
在“插入”选项卡上的“插图”组中,单击“形状”。

-
在“线条”下,右键单击要添加的线条或连接符,然后单击“锁定绘图模式”。

-
单击要开始线条或连接符的位置,然后将光标拖动到要结束线条或连接符的位置。
-
对要添加的每一行或连接线重复步骤 3。
-
完成添加所有线条或连接符后,按 Esc。
在线条上添加、编辑或删除箭头或形状
-
选择要更改的线条。若要处理多行,请选择第一行,然后按住 Ctrl,同时选择其他行。
-
在“ 格式 ”选项卡上,单击“ 形状轮廓”旁边的箭头。
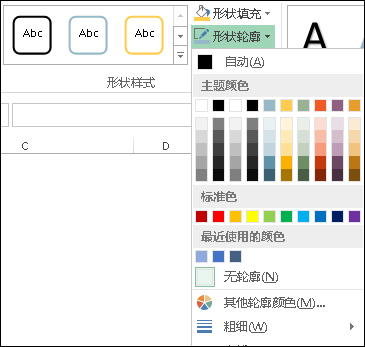
-
指向“箭头”,然后单击所需的箭头样式。
若要更改箭头类型或大小,或者要更改线条或箭头的类型、宽度或颜色,请单击“ 更多箭头”,然后选择所需的选项。
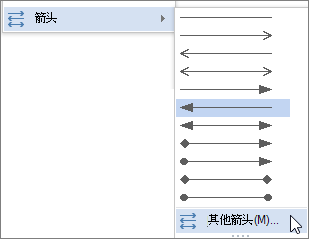
若要删除箭头,请单击第一个样式 “箭头样式 1 ” (无箭头) 。
删除行或连接线
-
单击要删除的线条、连接符或形状,然后按 Delete。如果要删除多行或多条连接线,请选择第一行,按住 Ctrl,同时选择其他行,然后按 Delete。







