Clipchamp 支持将个人视频和库存视频添加到任何项目。 本文介绍如何添加个人视频文件。 若要了解如何添加库存视频, 请参阅此相关文章。
可用选项取决于你是否:
-
已打开要向其添加视频文件的编辑项目,或者
-
尚未打开项目,但希望从特定视频文件启动一个项目
当你已在 Clipchamp 中时添加视频
注意: 本部分中的屏幕截图来自 Clipchamp 个人帐户。 相同的原则适用于 工作帐户的 Clipchamp。
从计算机添加视频文件
选项 1. 从设备拖放视频以导入
将媒体文件从设备拖放到“导入”选项卡中。
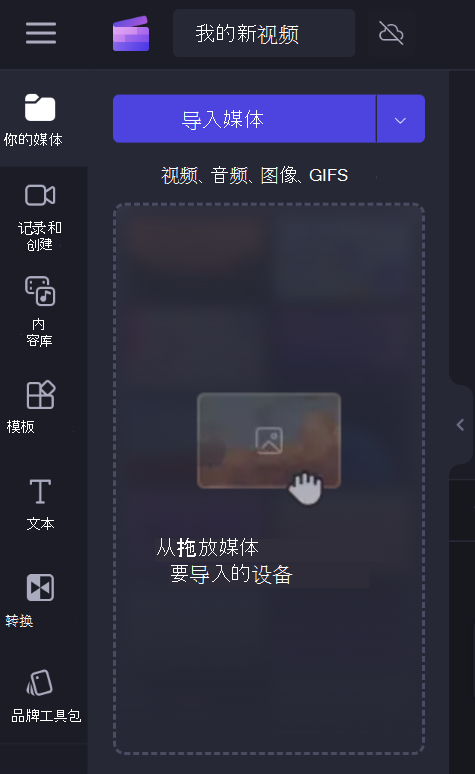
这适用于 Windows、Mac 和 Linux。
选项 2. 选择“导入媒体”按钮以从文件导入视频
选择“ 导入媒体 ”按钮以浏览设备的文件。
选择要添加的媒体,并按照提示将文件添加到 Clipchamp 项目。
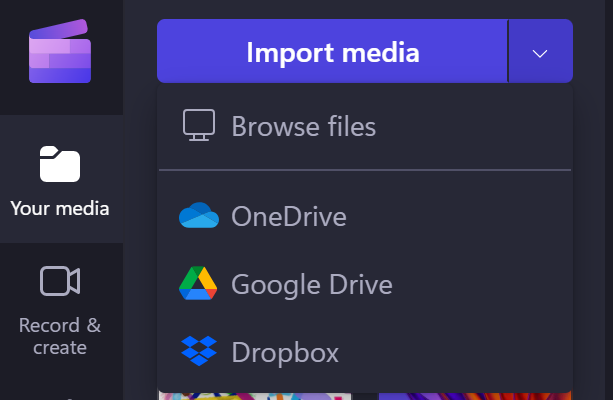
从集成源添加媒体
在 Clipchamp UI 中,可以通过选择“导入媒体”旁边的向下箭头,通过其中一个可用的直接集成添加 媒体文件。 此处显示的选项取决于你正在使用的 Clipchamp 版本。
-
在 适用于工作帐户的 Clipchamp 中,可以从 添加媒体文件
-
你的计算机
-
OneDrive
-
-
在 适用于个人帐户的 Clipchamp 中,可以从 添加媒体
-
你的计算机
-
OneDrive
-
Google Drive
-
Dropbox
-
Xbox
-
注意: Xbox Online 存储中录制的游戏捕获可能会在一段时间后自动从其中删除,这可能意味着它们此时也无法再加载到 Clipchamp 中。 若要避免这种情况发生,请在 OneDrive 或外部磁盘上备份这些文件,以便有可用的文件副本,并在需要时 将它们重新连接到 Clipchamp 项目 。
从手机添加媒体
可以将视频、图像和音频文件从外部设备(如手机)导入 Clipchamp 项目。
-
在 Microsoft Edge 中,通过 “从移动上传 ”选项。
-
若要使用它,请在 Edge 浏览器选项卡中打开 Clipchamp 项目,
-
然后选择媒体库中的“ 导入媒体 ”按钮,
-
在打开的文件选取器菜单中,选择“ 从移动上传” 按钮。
-
有关详细信息,请参阅: Microsoft Edge 移动上传。
-
这在 Clipchamp 中适用于工作,在 Clipchamp 中适用于个人帐户,前提是你在 Edge 浏览器窗口中打开项目。
-
其他选项包括:
-
将位于其他设备上的视频 ((如手机) )复制到云存储应用(如 OneDrive、Google Drive 或 Dropbox)。 然后,可以在 Clipchamp 中使用与这些服务的直接集成,或者通过这些服务的桌面应用检索计算机上的视频。
-
使用移动设备的内置文件传输功能,例如 iOS 上的 Airdrop 和 Android 上的“附近共享”,可用于将文件从手机移动到台式计算机。
在尚未打开 Clipchamp 项目时添加视频
此处提供的选项取决于你正在使用的 Clipchamp 版本。
个人帐户的 Clipchamp
在 Clipchamp 的个人版本中,右键单击 Windows 资源管理器中的媒体文件,然后选择“使用 Clipchamp 进行编辑”,或单击 Windows 照片应用中媒体文件上的“创建视频”选项。
这将启动一个新项目,并将媒体文件加载到媒体库和编辑时间线中。
请注意,如果在 Windows 资源管理器或照片中对视频执行此操作时已打开 Clipchamp 项目,系统会询问你是否希望将新文件添加到打开的项目或改为创建新项目。
工作帐户的 Clipchamp
在 Clipchamp 的工作版本中,右键单击 OneDrive 或 SharePoint 网页版中的媒体文件,然后选择“ 打开 > 在 Clipchamp 中编辑”。 这将创建一个新的编辑项目,并将媒体文件加载到媒体库和项目的编辑时间线上。
另一种可能性是在 Stream 中打开视频文件,并选择顶部的 Clipchamp 菜单项。 这还将创建一个新的编辑项目,并将媒体文件加载到媒体库和项目的时间线中。 需要对 Stream 中的视频具有适当的访问权限,才能查看该视频的 Clipchamp 选项。
如果视频未导入,该怎么办?
如果尝试添加视频时未显示视频或未正确加载视频:
-
请确保文件是我们 当前支持的视频格式之一。
-
如果视频是受支持的文件类型,请参阅资产未加载时该怎么办。







