了解使用 Windows 语音访问来控制电脑并使用语音创作文本的用户的最新更改和改进。
本文适用于希望通过 Windows 使用语音控制电脑和创作文本的用户。 本文是对 Windows 的辅助功能支持内容集的一部分,你可以在其中找到有关 Windows 辅助功能的详细信息。 有关常规帮助,请访问 Microsoft 支持主页。
语音访问是 Windows 11 的一项功能,支持每个人仅使用自己的语音就能控制电脑和创作文本,而无需 Internet 连接。 例如,可以打开和切换应用、浏览 Web 以及使用语音阅读和创建电子邮件。 有关详细信息,请转到使用语音访问控制电脑和使用语音创作文本。
语音访问在 Windows 11 版本 22H2 及更高版本中可用。 有关Windows 11 22H2 新功能以及如何获取更新的详细信息,请参阅最近 Windows 更新中的新增功能。 不确定所拥有的 Windows 版本? 请参阅:查找 Windows 版本。
新增内容
拼写 & 更正体验的改进
我们通过为拼写 & 更正体验提供更多更好的建议来改进。 用户现在可以在整个 VA 会话中使用这些功能。 拼写体验将使用户能够更快地听写字符和整个单词,从而在 UI 中提供更大的编辑灵活性。 这是通过支持更多用于选择、删除和文本导航的听写命令来实现的。
自动重启语音访问
在 Windows 11 中,我们引入了自动重启语音访问功能。 对于行动受限的用户,此功能可确保在出现问题时自动重启语音访问,使他们能够尽快恢复使用语音访问。 若要重新激活语音访问,用户无需依赖其他辅助技术或第三方的帮助。 我们使报告导致语音访问自动重启的崩溃变得更容易,以便团队可以调查它们并处理修复。
适用于 Windows 搜索的新语音访问命令
我们将引入一个新命令,用于直接使用 Windows 搜索进行搜索。 用户现在可以说出以下命令来搜索 Windows 中所需的应用程序或文件 (“Entity”将替换为要搜索的任何应用程序或文件。)
-
搜索“实体”,
-
在 Windows 中搜索“实体”,
-
搜索“实体”
语音快捷方式
现在,可以使用语音访问中的语音快捷方式功能创建自己的命令。 可以针对单个操作(例如打开链接)或按顺序执行的多个操作自定义这些命令。
-
若要开始,请激活语音访问并说出命令“打开语音快捷方式”。
-
在 “语音快捷方式 ”页上,说 “创建新命令 ”按钮以启动命令创建。
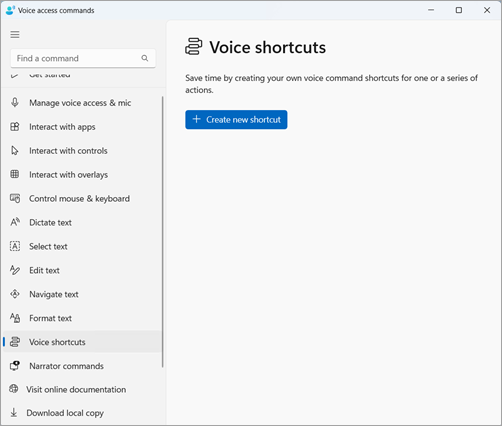
-
在 “新建快捷方式 ”页上,指定命令的名称,选择一个或多个操作,然后输入必要的信息。 有关详细信息,请转到使用语音创建语音访问快捷方式。
注意: 此功能仅适用于英语-美国、英语-英国、英语-印度、英语-新西兰、英语-加拿大和英语-澳大利亚。
多个显示器上的语音访问支持
现在可以跨多个显示器使用所有语音访问功能。 以前,某些功能(如数字和网格覆盖层)仅限于主要显示。 网格覆盖功能已得到改进,允许你与正在使用的显示器交互,并在需要时顺利切换到另一个显示器。 还可以使用拖放 & 功能在多个显示器之间移动文件、应用和文档。
-
若要切换到另一个显示器,请调用网格覆盖并说出命令“<Monitor>”。 对要关注的显示器使用字母表或北约拼音标识符。 例如,说“B”或“Bravo”都是有效的。
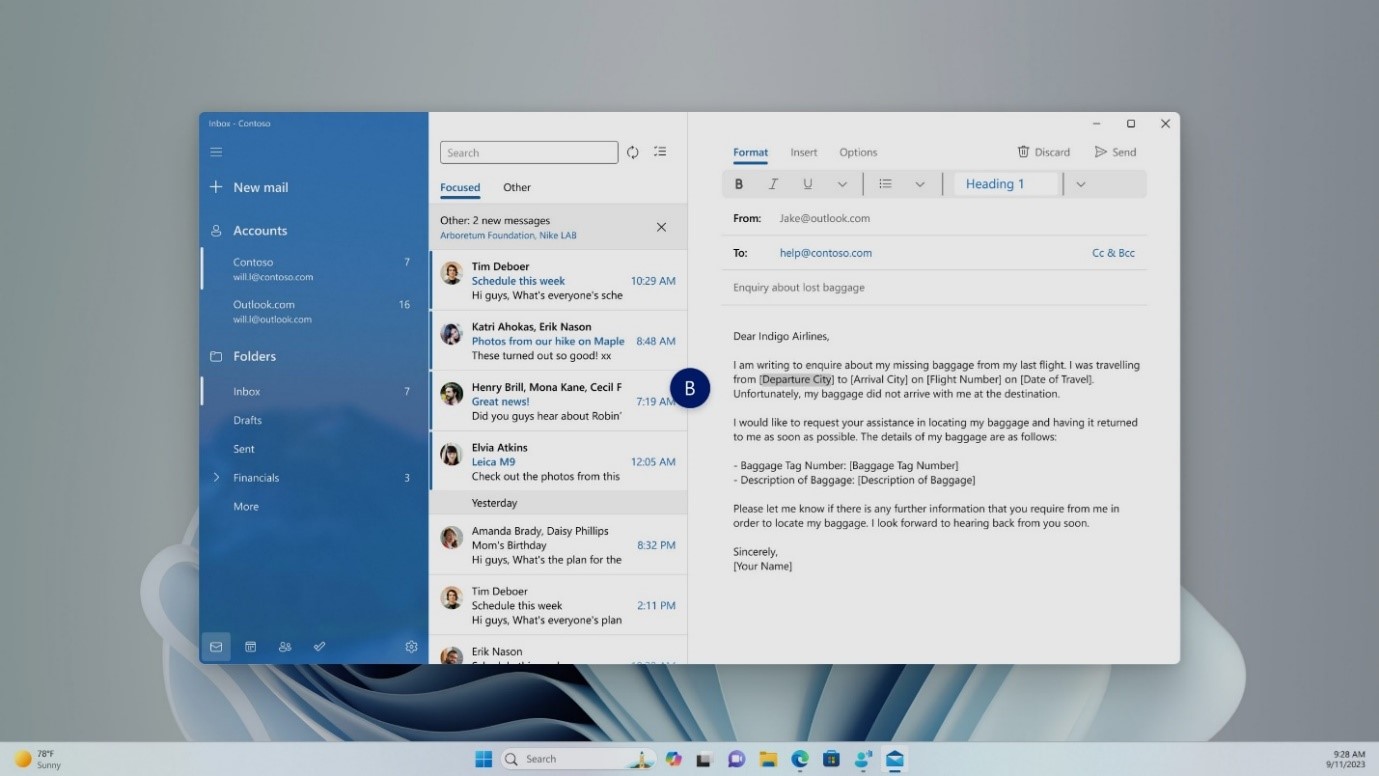
-
还可以使用快速命令“鼠标网格 <监视> <数字> <数字>”将鼠标移动到监视器上的特定点。 例如,说“Mousegrid A 114”将指针定向到监视器 A 上的特定点。若要了解有关此功能的详细信息,请转到在多显示器设置上使用语音访问。
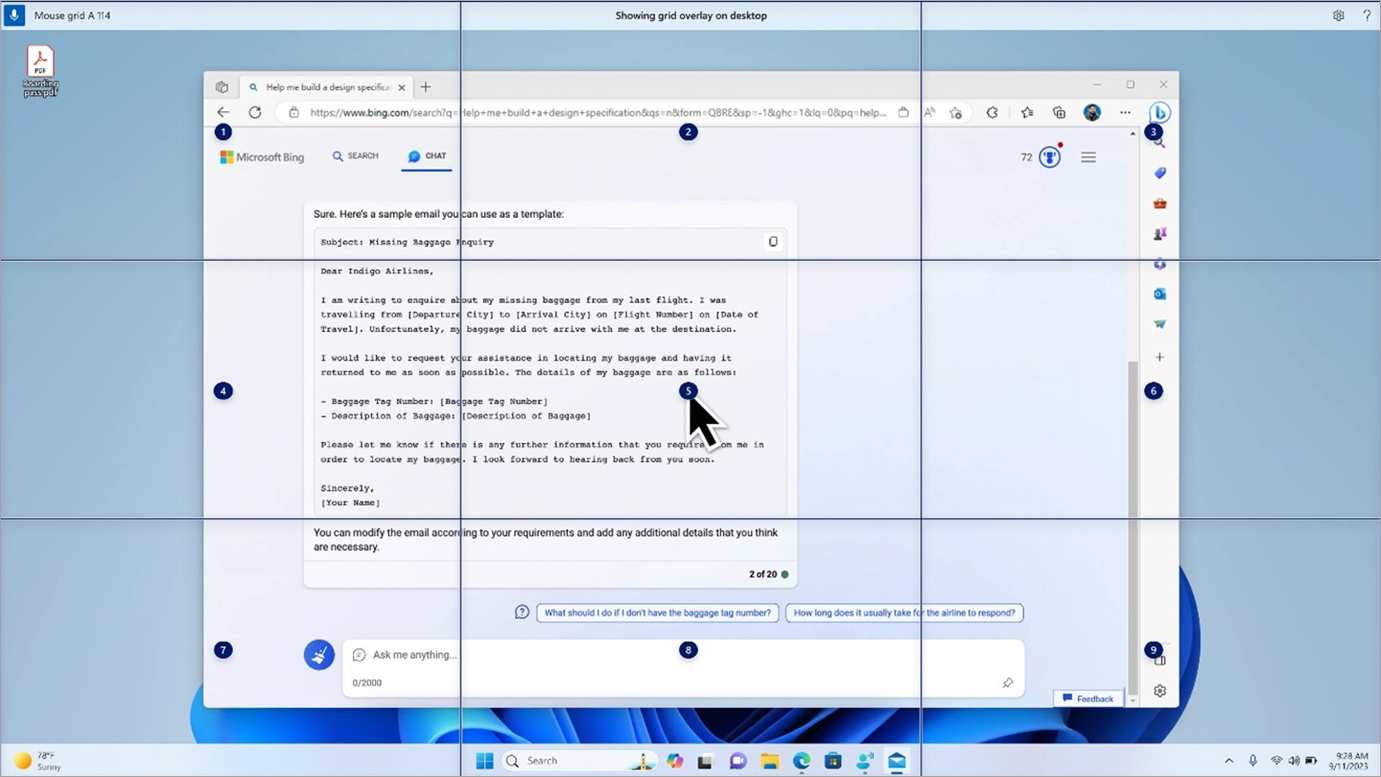
全球语言的语音访问
语音访问现在以其他语言提供,包括德语、西班牙语-西班牙、西班牙语-墨西哥、法语-法国和法语-加拿大。
首次启用语音访问时,你将收到下载语音模型以启用语音数据设备上识别的提示。 如果语音访问找不到与显示语言匹配的语音模型,你仍然可以选择继续使用英语-美国语音访问。
始终可以通过导航到语音访问栏上的 “设置”>“语言 ”切换到其他语言。
为“讲述人”用户提供语音访问权限的听写文本
Windows 中的内置屏幕阅读应用程序“讲述人”现在与语音访问集成。 使用语音访问听写文本和听听你口述的内容。 还可以使用语音向讲述人发出命令,例如“打开讲述人”或“阅读所选内容”。
若要访问语音访问支持的“讲述人”命令的完整列表,请单击语音访问栏上的“帮助”图标,然后选择“查看所有命令”,然后选择“讲述人命令”。
注意: 若要了解有关“讲述人”的详细信息,请参阅讲述 人的完整指南。
工作原理:
-
启动和设置语音访问,包括下载语音模型。
-
从语音访问 帮助菜单中读取语音访问和“讲述人”命令的列表。
-
更改语音访问麦克风状态。
-
用语音听写文本,并听到听说的内容。
哪些不起作用:
-
将语音访问指南与屏幕阅读器配合使用。
-
核心语音访问功能:
-
使用不同的语音访问命令完成不同的任务。
-
使用“单击”命令或数字覆盖来与屏幕上的特定项目交互。
-
使用网格覆盖控制鼠标指针。
-
在语音访问中使用文本编辑功能,例如更正和拼写。
-
提示:
-
按 Alt+Tab 循环浏览打开的应用程序,并专注于语音访问 UI。
-
如果未将耳机与屏幕阅读器一起使用,语音访问麦克风可能会从屏幕阅读器拾取音频输出,从而导致不需要的行为。
另请参阅
为残障客户提供技术支持
Microsoft 希望尽可能地为所有客户提供最佳体验。 如果你是残障人士或对辅助功能存在疑问,请联系 Microsoft 辅助功能 Answer Desk 寻求技术帮助。 辅助功能 Answer Desk 支持团队接受过使用多种热门辅助技术的培训,并可使用英语、西班牙语、法语和美国手语提供帮助。 请访问 Microsoft 辅助功能 Answer Desk 网站,找出你所在地区的联系人详细信息。
如果你是政府版、商业版或企业版用户,请联系企业版辅助功能 Answer Desk。








