本文适用于希望通过 Windows 使用语音控制电脑和创作文本的用户。 本文是对 Windows 的辅助功能支持内容集的一部分,你可以在其中找到有关 Windows 辅助功能的详细信息。 有关常规帮助,请访问 Microsoft 支持主页。
语音访问是 Windows 11 的一项功能,支持每个人仅使用自己的语音就能控制电脑和创作文本,而无需 Internet 连接。 例如,可以打开和切换应用、浏览 Web 以及使用语音阅读和创建电子邮件。 有关详细信息,请转到使用语音访问控制电脑和使用语音创作文本。
语音访问允许你与屏幕上的项目交互,并使用数字覆盖和网格覆盖功能移动鼠标。 现在,还可以使用语音访问拖放文件,并在计算机连接到多个监视器时在显示器之间切换。
若要在多显示器设置上使用语音访问,首先需要启用语音访问。 有关详细信息,请参阅 设置语音访问。
本主题内容
在多显示器设置上使用网格覆盖
网格覆盖是数字网格屏幕覆盖,可用于将鼠标指针移动到指定位置。 网格覆盖允许你在屏幕上执行多个任务,包括单击、滚动、拖放。
说出命令“显示网格”或“鼠标网格”,以在连接到设备的多个显示器上激活网格覆盖功能。
-
说出命令“<数字>”,将指针移动到屏幕上的某个部分,以便单击、双击或右键单击某个对象。
-
通过使用网格覆盖功能在多个显示器之间切换,方法是说出要关注的显示器的字母或 北约拼音标识符的字母,例如 A、B、C 或 Alpha、Bravo、Charlie。 可以在每个显示器的中心找到标识字母。
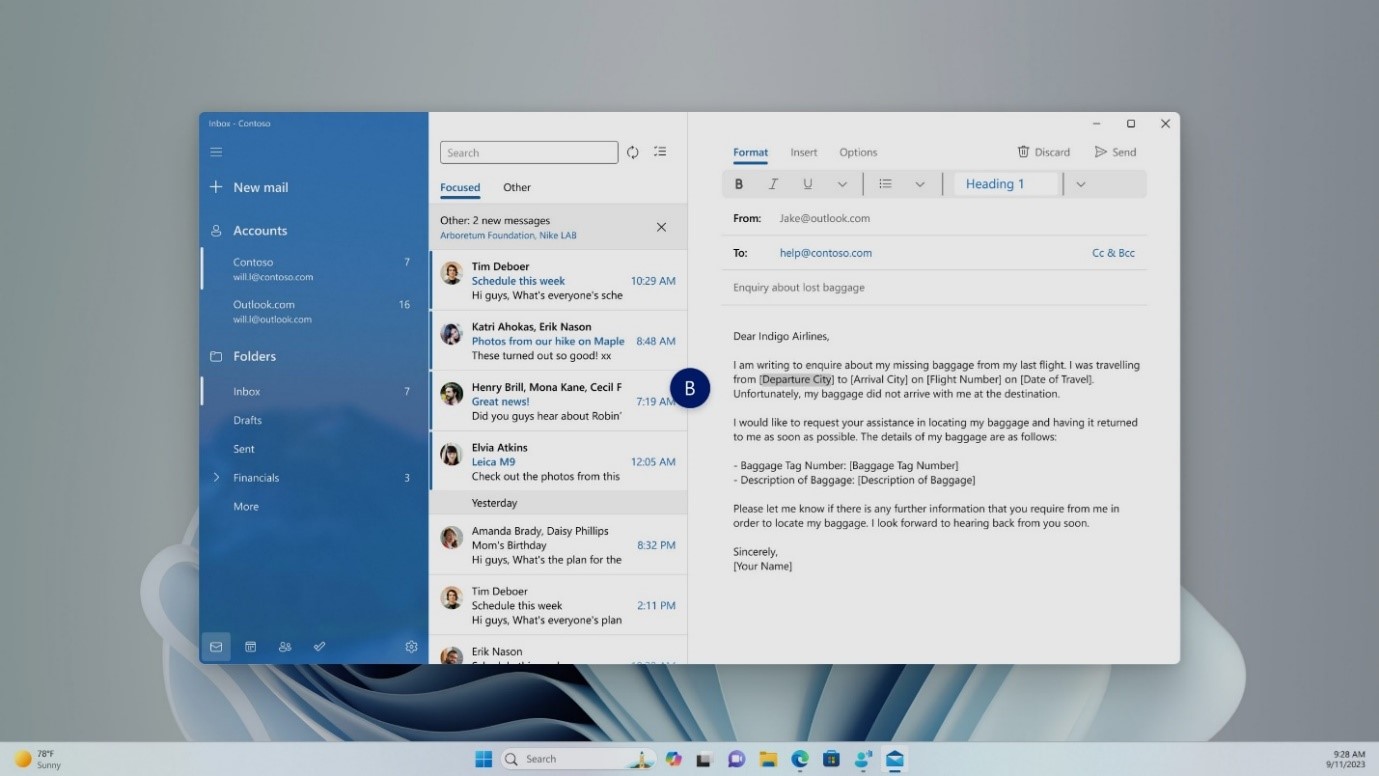
-
例如,如果要切换到标识符为 B 的显示选项,可以说出“B”或“Bravo”。 两者都是有效的命令。
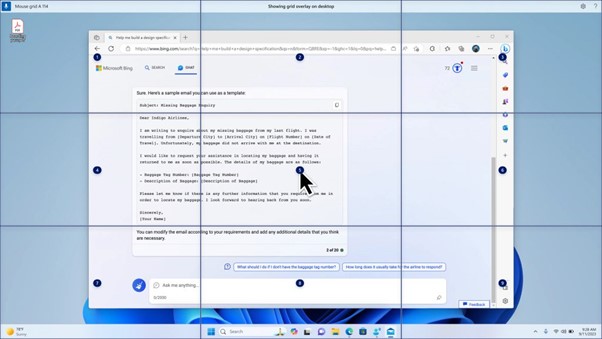
注意: 还可以使用快捷方式命令将鼠标移动到特定显示器上的特定点。 说“鼠标网格”,后跟显示标识符或短语和网格编号。 例如,你可以说出“鼠标网格 A 114”,如上面的屏幕截图所示。
-
若要将文件、应用程序和文档从一个显示器移动到另一个显示器,请使用带有网格覆盖的拖放功能。 有关详细信息,请转到将鼠标与语音配合使用。
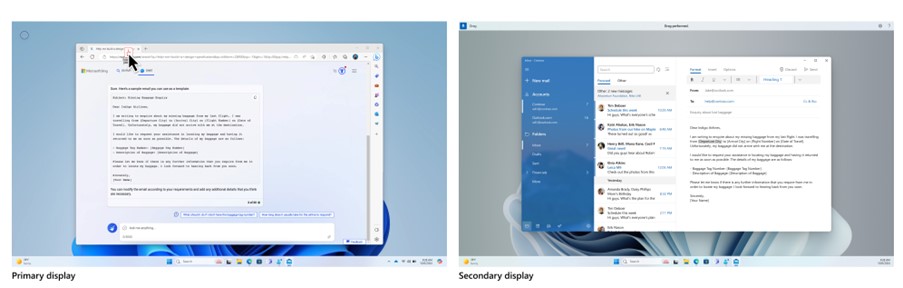
-
注意: 语音访问栏将在主显示器上保持固定。 无法在显示器之间移动它。
在多显示器设置上使用数字覆盖
-
语音访问的另一个功能是数字覆盖。 此功能将数字分配给屏幕上的元素,例如图标、按钮、链接和文本字段。 说出要与之交互的项的编号。
-
现在,还可以在进行多显示设置时使用数字覆盖。 命令“显示数字,在此处显示数字/无处不在/<应用名称>”都将在当前处理的应用或你正在使用的应用所在的显示器上运行。
另请参阅
为残障客户提供技术支持
Microsoft 希望尽可能地为所有客户提供最佳体验。 如果你是残障人士或对辅助功能存在疑问,请联系 Microsoft 辅助功能 Answer Desk 寻求技术帮助。 辅助功能 Answer Desk 支持团队接受过使用多种热门辅助技术的培训,并可使用英语、西班牙语、法语和美国手语提供帮助。 请访问 Microsoft 辅助功能 Answer Desk 网站,找出你所在地区的联系人详细信息。
如果你是政府版、商业版或企业版用户,请联系企业版辅助功能 Answer Desk。








