更新 Access 数据库中的数据有多种方法。 当需要跟踪新的项目时,例如“联系人”表中添加了新的联系人,请将记录添加到数据库。 当添加一条新记录时,Access 会将记录附加到表的末尾。 还可以更改字段以保持最新状态,例如新的地址或姓氏。 为了保持数据完整性,将 Access 数据库中的字段设为接受特定类型的数据,例如文本或数字。 如果没有输入正确的数据类型,Access 会显示错误消息。 最后,当记录不再相关且需要节省空间时,可以删除记录。
有关设置数据库以输入数据的详细信息,请参阅更新数据的设计注意事项。
本文内容
通过使用窗体或数据表更新数据
使用窗体手动更新数据。 通过数据输入窗体可以更轻松快捷并且更加准确地输入数据。 窗体可以包含任意数量的列表、文本框和按钮之类的控件。 反过来,窗体上的每个控件都从基础表字段读取数据或将数据写入基础表字段。
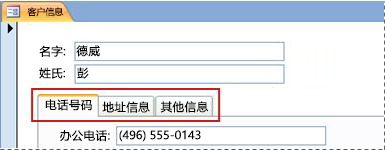
数据表是看起来像 Excel 工作表的数据网格。 可以通过直接在数据表视图中操作来更改数据。 如果你熟悉 Excel,那么也比较容易理解数据表。 可以更改表、查询结果集和显示数据表的窗体中的数据。 通常情况下,在需要要一次性查看多条记录时使用数据表。

了解数据输入符号
下表展示了更新数据时可能会看到的一些记录选择器符号及其含义。
|
符号 |
含义 |
|---|---|
|
|
这是当前记录;如显示所示,该记录已保存。 当前记录由记录选择器中的颜色变化指示。 |
|
|
此记录正在被编辑;对记录的更改尚未保存。 |
|
|
此记录已由其他用户设定;无法编辑。 |
|
|
这是一条新记录,可以在其中输入信息。 |
|
|
这是主键字段,其包含唯一标识该记录的值。 |
向表或窗体添加记录
-
打开“数据表视图”中的表或“窗体视图”中的窗体。
-
在“开始”选项卡的“记录”组中,单击“新建”或单击“新建(空白)记录”或按 Ctrl+加号 (+)。
-
在记录选择器中找到带星号的记录,然后输入新信息。
-
单击或以其他方式将光标放在要使用的第一个字段上,然后输入数据。
-
要移至同一行中的下一个字段,请按 Tab 键,使用向右或向左箭头键,或单击下一个字段中的单元格。
在表格中,要移至列中的下一个单元格,请使用向上或向下箭头键,或单击所需的单元格。
-
查看另一条记录或关闭表或窗体时,Access 会保存添加的新记录。 要显式保存对当前记录的更改,请按 Shift+Enter。
查找记录
必须先找到记录才能进行编辑或删除。 在仅包含少量记录的窗体或数据表中,可以使用记录导航按钮浏览记录,直到找到所需记录。 有多条记录时,可以使用“查找和替换”对话框并筛选记录。
使用记录导航按钮
可以使用导航按钮导航浏览记录。

箭头按钮 单击可方便地导航到第一个、上一个、下一个或最后一个记录。
新建(空白)记录 单击此处添加记录。
当前记录 键入记录编号,然后按 Enter 导航到该记录。 从窗体或数据表的开头按顺序对记录编号计数 - 记录编号与任何字段值都不对应。
筛选器 筛选器指示器按钮显示筛选器是否已应用。 单击可删除或重新应用筛选器。
搜索 在“搜索”框中输入文本。 随着输入每个字符,将实时突出显示第一个匹配值。
使用“查找和替换”对话框
“查找和替换”对话框提供了另一种省时省力更改少量数据的方法。 可以使用“查找和替换”对话框中的查找功能来查找匹配的记录。 找到匹配的记录时,该记录将变为当前记录,你可以编辑或删除该记录。
-
单击要搜索的字段。
-
在“开始”选项卡的“查找”组中,单击“查找”或者按 Ctrl+F。
即显示“查找和替换”对话框。
-
单击“查找”选项卡。
-
在“查找内容”框中,键入想要匹配的值。
-
此外,可使用“查找范围”列表更改要搜索的字段,或搜索整个基础表。
-
也可在“匹配”列表中选择“字段任何部分”。 选择此选项将提供可能达到的最大搜索范围。
-
在“搜索”列表中选择“全部”,然后单击“查找下一个”。
有关详细信息,请参阅使用“查找和替换”对话框更改数据。
应用筛选器
可以应用筛选器仅限显示符合条件的记录。 应用筛选器可以更轻松地找到要编辑或删除的记录。
-
打开“数据表视图”中的表或“窗体视图”中的窗体。
-
要确保表或窗体未使用筛选项,请在“开始”选项卡的“排序和筛选”组中,单击“高级”,然后单击“清除所有筛选器”或单击记录导航栏中的“筛选器”。
-
导航到包含要在筛选中使用的值的记录,然后单击该字段。 要根据部分所选项目进行筛选,请仅选择所需的字符。
-
在“开始“选项卡的“排序和筛选”组中,单击“所选项目”,或右键单击字段并应用筛选器。
-
要根据所选项目筛选其他字段,请重复步骤 3 和 4。
有关详细信息,请参阅应用筛选器以查看 Access 数据库中的选择记录。
删除记录
删除过程相当简单,除非记录与其他数据相关并且位于一对多关系的“一”侧。 为了保持数据完整性,默认情况下,Access 不允许删除相关数据。 有关详细信息,请参阅表关系指南。
-
打开“数据表视图”中的表或“窗体视图”中的窗体。
-
选择想要删除的单项或多项记录。
要选择记录,如果记录选择器可用,请单击记录旁的记录选择器。
要扩展或缩减所选内容,请拖动记录选择器(如果可用),或按 Shift+向下键或 Shift+向上键。
-
按 Delete,选择“开始”>“记录”>“删除”,或按 Ctrl+减号 (-)。
提示 如果只需删除某些信息而不删除整个记录,请仅选择要删除的每个字段中的数据,然后按 Delete 键。
编辑文本框或字段中的数据
Access 提供了一个文本控件,用于“短文本”和“长文本”(也称为“备注”)字段。 通常,可以通过控件的大小来判断基础字段是短文本还是长文本,这通常反映了基础表字段所需的大小。 “短文本”字段最多可存储 255 个字符,“长文本”字段可存储 64,000 个字符。
按照设计,你无法编辑来自某些类型的查询的数据。 例如,无法编辑交叉表查询返回的数据,并且无法编辑或删除计算字段(公式在你使用数据库时计算的值,但该值不驻留在表中)。
-
打开“数据表视图”中的表或查询,或者“窗体视图”中的窗体。
-
单击字段或使用 TAB 或箭头键导航到字段,然后按 F2。
在窗体视图中可以单击字段标签以选择字段。 在数据表视图中,当鼠标指针变为加号 (+) 时,可以通过在字段左边框旁单击来选择该字段。
-
将光标置于要输入信息的位置。
-
输入或更新想要插入的文本。 如果键入错误,请按 Backspace。
-
如果字段存在输入掩码,请根据格式输入数据。
-
要提高效率,请了解以下快捷键:
-
按 Ctrl+Enter 可在文本字段中插入新行。
-
按 Ctrl+Alt+空格键可插入字段的默认值。
-
按 Ctrl+分号可在字段中插入当前日期。
-
按 Ctrl+Shift+分号 (;) 可插入当前时间。
-
按 F7 可检查拼写。
-
要重复使用先前记录的类似值,请移至上一记录中的相应字段,然后按 Ctrl+'(撇号)。
-
按 Shift + Enter 可显式保存更改。
有关详细信息,请参阅 Access 键盘快捷方式。
-
-
若要保存数据,请在“ 开始 ”选项卡上的“ 记录 ”组中,单击“ 保存”,或按 Shift+Enter。
不需要显式保存更改。 当你将光标移动到同一行中的新字段时,将指针移动到另一行时,或者关闭窗体或数据表时,Access 会将它们提交到表。
使用日期选取器添加日期
向表添加日期有多种方法,使用日期选择器控件是比较快速的一种。
-
单击要向其添加日期的字段。 随即显示日历图标。注意:如果输入掩码应用于“日期/时间”字段,则日期选取器控件不可用。
-
单击日历图标。 随即显示日历控件。
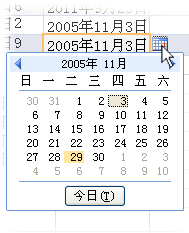
-
请执行下列操作之一:
-
要输入当前日期,请单击“今天”。
-
要选择当前月份的某一天,请单击日期。
-
要选择其他月份和日期,请使用前进或后退按钮。
-
使用输入掩码在控件中输入文本
字段可能应用了输入掩码。 输入掩码是一组文字和占位符字符,强制你按特定格式输入数据。 有关输入掩码的详细信息,请参阅使用输入掩码控制数据输入格式。
-
在输入数据时, 请遵循输入掩码:
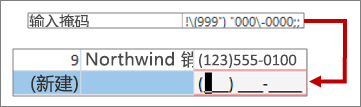
默认电话号码输入掩码定义和结果格式
对“长文本”字段中的数据应用丰富文本格式
如果“长文本”字段(也称为“备注”字段)支持丰富文本格式,则可以对文本应用不同的字体、大小、样式和颜色。
-
打开“窗体视图”中的窗体或“数据表视图”中的表。
-
选择“长文本”字段。 通常,您可以查找名为“批注”、“注释”或“描述”的字段。
-
在“开始”选项卡的“文本格式”组中,使用按钮和菜单设置文本格式。
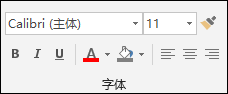
使用列表输入数据
列表有助于保持数据完整性并易于使用。 可以在窗体、表和查询中使用列表。 Access 具有三种类型的列表 - 值列表、查找字段和多值列表。 值列表显示手动输入的一组项。 查阅列表使用查询从数据表视图中打开的一个或多个表结果集中检索其数据。 多值列表解决了常见的业务需求,即多对多关系。 例如,你可能想要跟踪客户支持问题,并在一个字段中为多个人员分配相同的问题。
列表控件有三种:
组合框
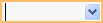
列表框
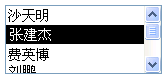
多选组合框
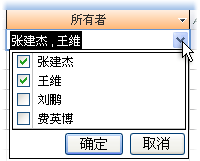
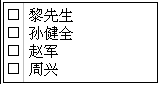
从组合框输入项目
-
打开“窗体视图”中的窗体,或“数据表视图”中的表或查询。
-
单击列表旁的向下箭头,然后选择所需的项目。
-
要将选择提交到数据库,请将光标移动到其他字段,或按 Shift+Enter。
从列表框输入项目
-
在窗体视图中打开窗体。
-
向下滚动列表框中的项目列表然后选择想要的项目。
-
要将选择提交到数据库,请将光标移动到其他字段,或按 Shift+Enter。
在“多选组合”框中输入多值列表中的项目
-
打开“窗体视图”中的窗体,或“数据表视图”中的表或查询。
-
单击列表旁的向下箭头。
-
选择最多 100 个复选框,然后单击“确定”。
编辑列表中的项目
要编辑列表中的项目,必须启用列表进行编辑。 有关详细信息,请参阅 更新数据的设计注意事项。
-
打开包含列表的窗体、表或查询结果集。
-
执行下列操作之一:
-
右键单击想要编辑的列表,然后单击“编辑列表项目”。
-
单击列表,然后单击按钮以打开 “编辑列表项 ”对话框或窗体。
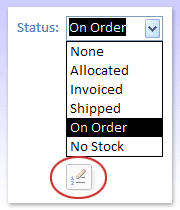
-
-
你看到的屏幕取决于要编辑的列表类型。 执行下列操作之一。
-
如果要编辑值列表或多值字段,请使用 “编辑列表项 ”对话框编辑列表数据,将每个项目保留在单独的行上,然后在完成后单击“ 确定 ”。
若要为新记录选择默认值,请在“默认值”框中单击下拉箭头,然后单击所需的值。
-
如果正在编辑查找字段,则显示数据输入窗体。 使用该窗体编辑列表数据。
-
-
单击“确定”。
输入零长度字符串
Access 允许区分两种空白值:Null 值和零长度字符串。 Null 值表示未知值,零长度字符串表示包含空格的字段。 例如,假设你具有客户数据表,该表包含传真号字段。 如果你不确定客户的传真号码,可以将该字段留空。 在这种情况下,将字段留空会输入 null 值,这意味着你不知道该值是什么。 如果之后确定客户没有传真机,则可以在字段中输入零长度字符串,以表明你知道没有值。
-
打开“数据表视图”中的表或查询,或者“窗体视图”中的窗体。
-
选择想要的字段,然后键入两个中间不含空格的双引号 ("")。
-
将光标移动到另一个记录以将更改提交到数据库或按 Shift+Enter。 默认情况下,引号将消失。
撤消更改
如果键入了错误数据,通常可以撤消更改。 执行下列一项或多项操作:
-
要撤消上个更改,请选择“快速访问工具栏”上的“撤销”,或按 ESC。
-
要撤销记录的所有更改,请再次按 Esc。
-
要在保存更改或移动到另一个记录后撤消更改,请选择“快速访问工具栏”上的“撤消”。
重要提示 只要开始编辑其他记录、应用或删除筛选器,或切换到另一个窗口或文档选项卡,更改都将会永久保存。












