网络图是查看任务、依赖项和项目关键路径的图形方式。 框 (或节点) 表示任务, 依赖项 显示为连接这些框的行。 切换视图后,可以添加图例、自定义框的显示方式以及 打印 网络图。
-
若要查找“网络图”视图,请选择“ 查看 > 网络图”。
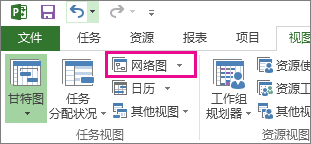
添加图例
-
选择 “文件 > 打印 > 页面设置”。
-
在“ 图例 ”选项卡上,确定你希望图例的外观、它应显示在哪些页面上,然后确定所需的标签。
-
选择“确定”。
自动更改框的布局方式
-
选择 “查看 > 网络图”。
-
选择 “格式 > 布局”。
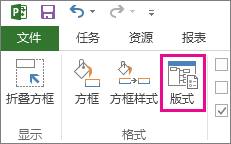
-
在 “框布局”下,选择最适合你的框排列、对齐方式、间距、高度和宽度。 若要均匀分隔框,请在“高度”和“宽度”框中选择“固定”。
请记住,已分组任务会自动定位。 如果要更改分组,则需要撤消分组。
手动更改框的布局方式
如果到目前为止,仍然不喜欢框的定位方式,请单击“ 格式 > 布局”,选择“ 允许手动定位框”,选择“ 确定”,然后将框拖动到所需位置。
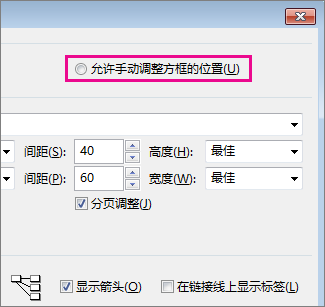
如果手动重新定位任务,可以通过右键单击任务并选择“ 布局相关任务”,更改与其关联的任何链接任务或子任务的布局。
更改框之间的线条样式
如果有很多已链接到前置任务或后续任务的任务,则框之间的链接可能很难遵循。 尝试更改线条样式,然后以更易于查看的方式排列它们。
-
选择 “查看 > 网络图”。
-
选择 “格式 > 布局”。
-
在“链接样式”下,选择“直线”或“直”。 直线链接如下所示


-
选择 “显示箭头 ”以添加指向前置任务和后续任务的箭头。 选择“ 显示链接标签 ”,将依赖项和潜在顾客或延迟时间添加到链接行。
选择要显示的任务信息类型
如果事情看起来杂乱无章 (或者你开始遇到信息重载) ,请尝试更改每个框中的任务信息,以便只看到最重要的内容。
-
选择 “查看 > 网络图”。
-
选择 “格式 > 框样式”。
-
在 “样式设置” 列表中,选择要更改的任务。
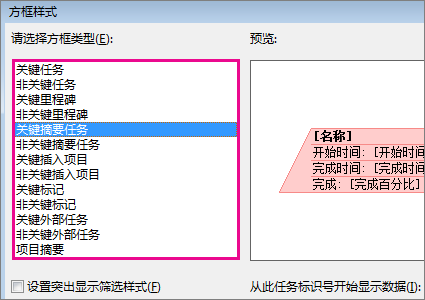
-
在“ 边框”下,选择形状、颜色、宽度和网格线选项,以创建所需的外观。
-
在 “数据模板 ”下选择一个名称,将更改应用到现有模板。 若要创建将使用更改的新模板,请选择“ 更多模板”,然后选择“ 新建 (”以) 创建新模板, “复制 (以将新模板基于现有模板) ”, 选择“编辑 (”以更改模板) ,或 选择“导入 (”以从另一个项目) 导入模板。
-
选择“确定”。







