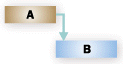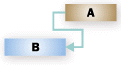您可以在项目中链接任何两个任务,以显示它们的关系(也称为任务相关性)。 相关性驱动项目日程 - 在您链接任务之后,您对前置任务所做的每项更改均会影响后续任务,继而影响下一个任务,依此类推。
您要做什么?
链接任务
-
选择 “查看 > 甘特图”。

-
按住 Ctrl 并选择要关联的两个任务(在“任务名称”列中)。
-
选择 “任务 > 链接任务”。

若要删除链接,请选择两个链接的任务,然后选择 “任务 > 取消链接任务 
默认情况下,Project 会创建一个简单的 “完成到开始 ”任务链接,这意味着第一个任务 ( 前置任务 ) 需要先完成,然后才能启动第二个任务 ( 后续任务 ) 。
如果你是Project Online订阅者,还可以从“前置任务”或“继任者”列中选择使用下拉框链接到的特定任务。
-
选择 “查看 > 甘特图”。
-
找到 “前置任务 ”或“ 后续任务 ”列,然后选择要链接的任务的单元格。
注意:默认情况下不显示 “后续” 列。 若要显示它,请转到行中的最后一列,然后选择 “添加新列”。 选择 “继任者”。
-
在所有任务的分层列表中,向上或向下滚动以查找所需任务,选择其旁边的检查框,然后单击下拉框外的任意位置。 要链接到的任务的任务 ID 将显示在单元格中。
如果要链接到的任务不靠近要链接到的任务,则从下拉列表中选择链接特别有用。
在已链接任务之间插入任务
您可以设置 Project ,以便在链接的任务之间插入新任务时,将新任务自动链接到外围任务。
-
选择“文件”>“选项”。
-
在“ 项目选项 ”对话框中,选择“ 计划” 并滚动到 “此项目中的计划选项 ”部分。
-
请选中“自动链接插入或移动的任务”复选框。
-
选择“确定”。
-
插入新的任务。
在网络图中链接任务
-
选择 “查看 > 网络图”。

-
将指针移至前置任务框的中心。
-
将该行拖动到后续任务框。
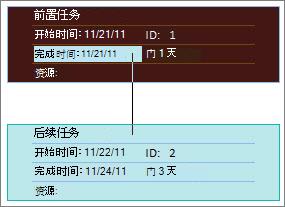
在日历中链接任务
-
选择“视图”>“日历”。

-
将指针移至前置任务的日历栏上。
-
将该行拖动到后续任务的日历栏上。
链接手动计划任务
当您将手动计划任务链接到另一个任务时,Project 将使手动计划任务与该另一个任务相关。
您可以配置 Project,以便手动计划任务在链接到另一个任务时不会移动:
-
选择“文件”>“选项”。
-
在“ 项目选项 ”对话框中,选择“ 计划” 并滚动到 “此项目中的计划选项 ”部分。
-
清除“编辑链接时更新手动计划的任务检查”框。
更多链接任务的方式
更改或删除任务依赖项
链接任务以创建 任务相关性 之后,可以根据需要通过执行以下任一操作来轻松更改或删除依赖项:
更改任务依赖项的链接类型
默认情况下,Project 链接完成到开始依赖项中的任务。 但是,可以在“任务信息”对话框的“ 高级 ”选项卡上轻松更改 任务 依赖项的类型。 若要打开“ 任务信息 ”对话框,请双击要更改其链接类型的任务的名称。
注意: 如果项目可用,则双击指向外部任务的链接将打开包含该任务的项目。 外部链接的任务在任务列表中显示为灰色。 如果要修改外部任务的链接类型,请双击外部链接任务以打开包含该任务的项目,然后执行以下操作以修改链接的任务。 例如,如果将项目 Z 中的任务 A 链接到项目 5 中的任务 1,则可以在任务 1 的任务信息中修改链接类型。
-
选择 “查看 > 甘特图”。
-
双击要更改的链接行。
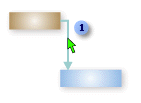

若要更改链接类型,请双击此处。
-
若要更改任务依赖项的类型,请从“类型”列表中选择另一种 类型 。
链接到其他任务
如果某个任务当前链接到了错误的任务,则可以轻松修改链接,使其反映正确的依赖项。
-
选择 “查看 > 甘特图”。
-
在任务列表中,选择要更改链接的任务。
-
在“ 任务 ”选项卡上的 “属性” 组中,选择“ 信息”。
-
在“ 前置任务 ”选项卡上的“ 任务名称” 列中,选择不应链接的任务,然后从列表中选择一个任务以标识正确的依赖项。
-
在“ 类型 ”和“滞后时间”列中修改链接类型、延迟时间或提前 期 。
提示: 若要输入提前期,请在 “滞后时间 ”列中键入负值,例如两天的提前期为 –2 。
删除任务的所有依赖项
如果任务不再依赖于任何其他任务,则可以一次性删除任务的所有依赖项。
-
选择 “查看 > 甘特图”。
-
在 “任务名称” 字段中,选择要取消链接的任务。
若要选择未连续列出的多个任务,请按住 Ctrl 并选择每个任务。 若要选择连续列出的任务,请选择第一个任务,按住 Shift,然后选择要在列表中选择的最后一个任务。
-
在“ 任务 ”选项卡上的“ 计划” 组中,选择“ 取消链接任务”。
根据指向其他任务或约束的任何链接重新计划任务。
注意: 删除任务链接会删除两个任务之间的依赖关系,如任务之间的链接行所示。 如果要更改任务或子任务的层次结构作为项目的大纲结构的一部分,则需要缩进任务,而不是删除任务链接。
删除特定任务依赖项
如果任务链接到多个任务,并且需要删除特定链接,同时保留某些链接不变,则可以在“ 任务信息 ”对话框中选择要删除的链接。
-
选择 “查看 > 甘特图”。
-
在任务列表中,选择要删除其依赖项的任务。
-
在“ 任务 ”选项卡上的 “属性” 组中,选择“ 信息”。
-
在“ 前置任务 ”选项卡上,选择要删除的依赖项,然后删除前置任务的名称。
打开或关闭自动链接
可以配置 Project 以便在链接的任务之间插入任务时,新任务会自动链接到周围的任务。 这称为 自动链接。 例如,如果有三个具有完成到开始链接的任务,并在它们之间添加新任务,则新任务将采用完成到开始链接,其中包含其上方和下方的任务。
默认情况下,自动链接处于禁用状态。 按照以下步骤打开自动链接。
-
选择“文件”>“选项”。
-
在“项目选项”对话框中,单击“日程”,然后滚动到“此项目中的计划选项”部分。
-
若要启用自动链接,请选择“自动链接插入或移动的任务检查”框。 若要再次关闭自动链接,请清除“检查”框。
任务类型
在 Project 中链接任务时,默认链接类型为“完成 - 开始”。 但是,完成到开始链接并非在每种情况下都起作用。 Project 提供了以下附加类型的任务链接,以便你可以实际地为项目建模:
|
链接类型 |
示例 |
说明 |
|---|---|---|
|
完成 - 开始 (FS) |
|
相关任务 (B) 取决于任务 (A),(A) 完成之后 (B) 才能开始。 例如,有两个任务“挖地基”和“浇注混凝土”,“浇注混凝土”任务要在“挖地基”任务完成之后才能开始。 |
|
开始 - 开始 (SS) |
|
相关任务 (B) 取决于任务 (A),(A) 开始之后 (B) 才能开始。 相关任务所取决的任务开始以后,相关任务便可随时开始。 SS 链接类型不要求两个任务同时开始。 例如,有两个任务“浇注混凝土”和“平整混凝土”,“平整混凝土”任务要在“浇注混凝土”任务开始之后才能开始。 |
|
完成 - 完成 (FF) |
|
相关任务 (B) 取决于任务 (A),(A) 完成之后 (B) 才能完成。 相关任务所取决的任务完成以后,相关任务便可随时完成。 FF 链接类型不要求两个任务同时完成。 例如,如果有两个任务,即“添加接线”和“检查电气”,则在完成“添加接线”任务之前,无法完成“检查电气”任务。 |
|
开始 - 完成 (SF) |
|
相关任务 (B) 取决于任务 (A),(A) 开始之后 (B) 才能完成。 相关任务所取决的任务开始以后,相关任务便可随时完成。 SF 链接类型不要求相关任务要在它所取决的任务开始时完成。 例如,建筑项目的屋顶架是异地构建的。 项目中的两个任务是“Truss 交付”和“装配屋顶”。 在“Truss 交付”任务开始之前,无法完成“装配屋顶”任务。 |
疑难解答
如果链接了任务,但后续任务未移动,则可能有多种原因:
-
如果任务应用了任何实际值(例如实际 开始日期 或已完成工时百分比),则不能在任务实际开始日期之前重新计划该任务。 如果未输入进度,并且任务具有不灵活的 约束 ,则约束可以优先于 任务相关性 。
例如,如果任务将“开始时间不早于 (SNET) 约束设置为 7 月 1 日”,则任务将绑定到该日期,并且不会重新计划到较早日期,即使其 前置任务 于 6 月 28 日完成,后续任务可能早于 7 月 1 日启动。
-
在 Project 中,如果通过拖动 甘特图视图 图表部分上的指针来创建任务,则会针对从开始日期开始计划的项目设置“开始时间不早于 (SNET) 约束”。 对于从 完成日期 计划的项目,对任务设置了“不晚于 (FNLT) 约束”。
-
如果后续任务已完成,则不会移动以反映链接。
下面是一些可能的解决方法:
-
若要将任务约束重置为更灵活,请选择任务,选择 “信息”,然后选择“ 高级 ”选项卡。 在 “约束类型 ”列表中,选择“ 尽快”。 然后,Project 根据任务依赖项计划任务的开始日期。
-
若要使任务依赖项覆盖所有任务的不灵活约束,请选择 “文件 > 选项 > 计划”。 在“计划选项”部分中,清除“任务将始终遵循其约束日期检查框。