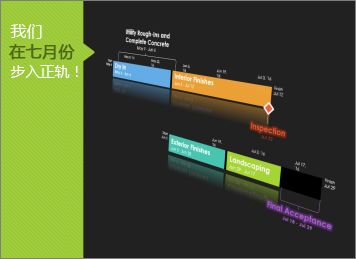当你需要报告“大局”项目信息时,时间线确实可以帮助你。 这是一个具有专业外观的关键任务和里程碑快照,适合参加任何状态会议 — 只需将其放入 PowerPoint 幻灯片或Word文档、打印或通过电子邮件发送给老板即可。
提示: 默认情况下,时间线处于打开状态。 它显示在当前视图的上方。
-
单击“ 视图”,然后选择“ 时间线”。
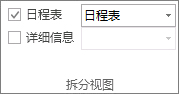
-
右键单击任务,然后单击“ 添加到时间线”。 对要添加的每个任务或里程碑重复此操作。
提示: 如果使用 Project 作为Project Online订阅的一部分,可以为时间线指定名称! 单击 “时间线” 视图,然后单击“ 格式 > 条形图标签”。
在 Project 中,可以创建第二个时间线栏以显示多个时间线,然后可以更改每个时间线的开始日期和结束日期。
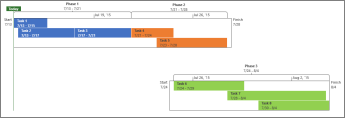
添加另一个时间线栏
-
单击“时间线”视图,然后单击“时间线栏 > 格式”。
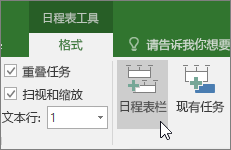
-
右键单击时间线并选择“日期范围”以选择自定义开始和完成日期。
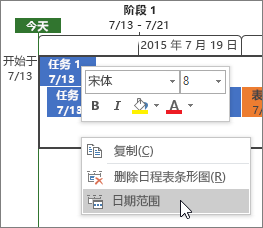
可以按原样使用时间线,也可以根据需要以任何方式重新排列任务、添加文本,甚至更改其颜色,使其脱颖而出。
之前:
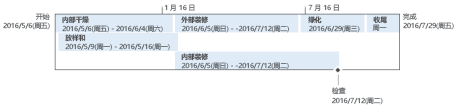
后:
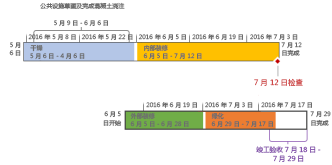
操作方法如下! 单击时间线中的任意位置,然后单击“格式”查看所有选项,使时间线外观更好。

使某些任务标注
-
单击时间线中的任务。
-
单击“ 格式 ”> 显示为标注。 任务现在指向上方或下方的时间线。
-
将任务拖到所需位置。
-
单击标注,然后单击“ 显示为条形图” ,将其重新转换为条形图。

将任务移动到单独的行
在时间线中向上或向下拖动任务以将它们显示在不同的行上,或在不同的时间线之间拖动任务。
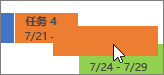
更改条形图、背景和字体颜色
在时间线中单击要更改的任务。 若要同时选取多个任务,请按住 Ctrl 并单击每个任务。
-
单击“ 背景色 ” (小油漆桶) 并选择所需的颜色。
-
使用 “字体 ”组中的其他选项更改任务的外观。 这与其他 Office 程序中的工作方式相同。
注意: 不想看到任务的进度底纹? 如果使用 Project 作为Project Online订阅的一部分,可以单击“设置 > 日期格式”>“任务进度”以将其关闭。
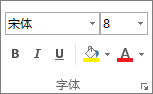
更改日期格式
单击时间线上的任意位置,单击“格式 > 日期格式”,然后选择所需的格式。 此列表也是你完全删除时间线日期的位置。
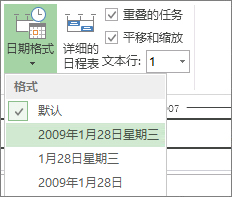
提示: 将时间线粘贴到 Word、PowerPoint、Outlook、Excel 或 Visio 中时,你将获得更高级的格式设置选项。 可以将反射、3D 效果、渐变等添加到时间线。