可通过更改其填充或为其添加效果来更改形状或文本框的外观,例如阴影、发光、反射、柔化边缘、凹凸效果和三维 (3-D) 旋转。
填充是应用于形状内部的颜色、图案、纹理、图片或渐变。 渐变是颜色和底纹的逐渐过渡,通常是从一种颜色过渡到另一种颜色,或者从一种底纹过渡到同一颜色的另一种底纹。
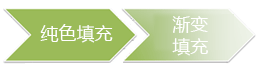
更改形状的填充颜色只影响形状的内部或正面。 如果为形状添加某种效果(如阴影)并且希望为该效果应用另一种颜色,则必须单独更改阴影的颜色,而不是填充颜色。
三维效果可增加形状的深度。 您可以向形状添加内置的三维效果组合,也可以添加单个效果。 你可以在这些程序中为形状添加单个效果的组合:Excel、Outlook、Word 和 PowerPoint。
重要: 在 Word 和 Outlook 中,必须先定位多个对象,然后才能选择它们。 选择一个对象。 接下来,在选择更多对象时按住 Ctrl。
添加填充或效果
要添加填充或效果,请单击形状,单击“格式”,然后单击“形状填充”或“形状效果”旁边的箭头,选择颜色、渐变、纹理或效果。
-
单击要填充的形状。 要将同一填充添加到多个形状,请单击第一个形状,然后在按住 Ctrl 的同时单击其他形状。
-
在“ 形状格式 ”选项卡上的“ 形状样式” 组中,单击“ 形状填充”旁边的箭头。
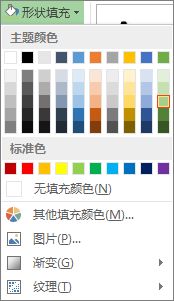
-
请执行下列操作之一:
-
要添加或更改填充颜色,请单击所需的颜色。
-
要选择无颜色,请单击“无填充颜色”。
-
要应用主题颜色中没有的颜色,请单击“其他填充颜色”,然后在“标准”选项卡上单击所需的颜色,或在“自定义”选项卡上调配出所需的颜色。 如果您之后更改了文档“主题”,则不会更新自定义颜色和“标准”选项卡上的颜色。
-
要调整该形状的透明度,请单击“其他填充颜色”。 在“颜色”对话框的底部,移动“透明度”滑块或者在滑块旁边的框中输入一个数字。 您可以让透明度的百分比在 0%(完全不透明,默认设置)到 100%(完全透明)之间变动。
-
要添加或更改填充图片,请单击“图片”,找到包含您要使用的图片的文件夹,单击该图片,然后单击“插入”。
-
要添加或更改填充渐变,请指向“渐变”,然后单击所需的渐变变体。 要自定义渐变,请单击“其他渐变”,然后选择所需的选项。
-
要添加或更改填充纹理,请指向“纹理”,然后单击所需的纹理。 要自定义纹理,请单击“其他纹理”,然后选择所需的选项。
-
添加图案填充
-
右键单击要向其添加图案填充的形状,并选择“设置形状格式”。
-
在“设置形状格式”窗格中,单击“填充”,然后单击“图案填充”。
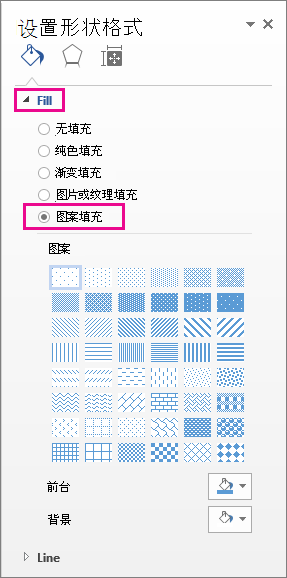
-
选择一种图案,如果需要,单击“前景”和“背景”旁边的箭头,然后选择一种颜色组合。
添加或更改形状效果
你可以为文本框和形状添加各种效果,例如边缘凹凸效果或反射。
-
单击要向其添加效果的形状。 要将同一效果添加到多个形状,请单击第一个形状,然后在按住 Ctrl 的同时单击其他形状。
-
在“ 形状格式 ”选项卡上的“ 形状样式 ”组中,单击“ 形状效果”,然后从列表中选择一个选项。
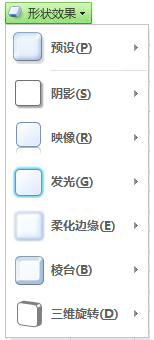
-
要添加或更改内置效果组合,请指向“预设”,然后单击所需的效果。
要自定义内置效果,请单击“三维选项”,然后选择所需的选项。
-
要添加或更改阴影,请指向“阴影”,然后单击所需的阴影。
若要自定义阴影,请单击“阴影选项”,然后选择所需的选项。
-
要添加或更改反射,请指向“反射”,然后单击所需的反射变体。
若要自定义反射,请单击“反射选项”,然后选择所需的选项。
-
要添加或更改发光,请指向“发光”,然后单击所需的发光变体。
要自定义发光,请单击“发光选项”,然后选择所需的选项。
-
若要添加或更改柔化边缘,请指向“柔化边缘”,然后单击所需的边缘大小和颜色。
若要自定义柔化边缘,请单击“柔化边缘选项”,然后选择所需的选项。
-
要添加或更改边缘,请指向“棱台”,然后单击所需的棱台效果。
要自定义棱台,请单击“三维选项”,然后选择所需的选项。
-
要添加或更改三维旋转,请指向“三维旋转”,然后单击所需的旋转。
要自定义旋转,请单击“三维旋转选项”,然后选择所需的选项。
注意:
-
要通过添加多个单个效果创建自定义效果,请重复上面的步骤 2。
-
如果将三维效果(如棱台效果)添加到形状,然后添加柔化边缘,您将看不到形状有任何的视觉变化,因为三维效果优先。 然而,如果您删除三维效果,便可看到柔化边缘效果。
-
-
删除形状填充
-
单击要从中删除填充的形状。 要从多个形状中删除同一填充,请单击第一个形状,然后在按住 Ctrl 的同时单击其他形状。
-
在“格式”选项卡上的“形状样式”组中,单击“形状填充”旁边的箭头,然后单击“无填充”。
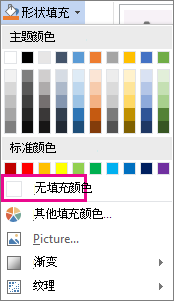
删除形状效果
-
单击要从中删除效果的形状。 要从多个形状中删除同一效果,请单击第一个形状,然后在按住 Ctrl 的同时单击其他形状。
-
在“格式”选项卡上的“形状样式”组中,单击“形状效果”,然后执行下列操作之一。
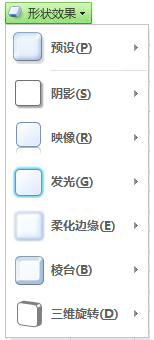
-
若要从形状中删除内置组合效果,请指向“预设”,然后单击“无预设”。
注意: 单击“无预设”时,并不会删除已应用于形状的任何阴影效果。 若要删除形状中的阴影,请执行下列步骤。
-
要删除阴影,请指向“阴影”,然后单击“无阴影”。
-
要删除反射,请指向“反射”,然后单击“无反射”。
-
若要删除发光,请指向“发光”,然后单击“无发光”。
-
要删除柔化边缘,请指向“柔化边缘”,然后单击“无柔化边缘”。
-
若要删除边缘,请指向“棱台”,然后单击“无棱台效果”。
-
要删除三维旋转,请指向“三维旋转”,然后单击“无旋转”。
-
注意: 如果您已经添加了多个单个效果,请重复上面的步骤 2 以删除所有效果。
另请参阅
-
要添加形状,请参阅添加形状。
-
要了解其他形状及效果,请参阅插入艺术字或了解有关 SmartArt 图形的详细信息。
-
要更改图片的外观,请参阅将艺术效果应用于图片。
-
要更改文本框的外观,请参阅更改文本框或形状中的颜色。
-
要更改文本框或形状周围的边框,请参阅删除或更改文本框或形状的边框。
-
要在 PowerPoint 中创建移动效果,请参阅将文本和对象制作成动画。







