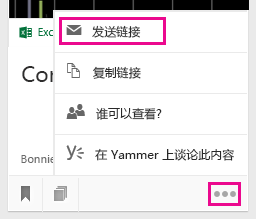在 Delve 中分组和共享文档
Applies To
重要: Delve 将于 2024 年 12 月停用。 可以在其他 Microsoft 应用中找到类似的功能。 若要尽可能顺利地过渡 Delve,我们建议在 Microsoft 365 中探索 Delve 的替代选项。
在 Delve 中,可以使用 板 对相关文档进行分组和共享。 例如,您可以创建一个版块来收集您的团队的所有项目文档。 版块使您可以轻松地收集和发现内容,并轻松地与其他人共享这些内容。
还可通过将文档添加到“收藏夹”中在 Delve 中跟踪文档。 如果发现想要保存的文档,可单击左下角的书签图标,将其添加到收藏夹。
您也可以从 Delve 共享个别文档并向其他人授予对个别文档的访问权限。
创建版块并添加文档
版块面向组织中的所有人开放,可以在 Delve 中查看任何版块、向版块添加文档、从版块中删除文档。 如果某个版块包含自己不具有访问权限的文档,则这些文档不会显示。 如果创建了一个版块并添加只有自己或少数人有权访问的文档,则任何其他人都看不到这些文档,但是他们可能会看到版块名称。
-
在想要添加到版块的卡上,单击左下角的版块图标。
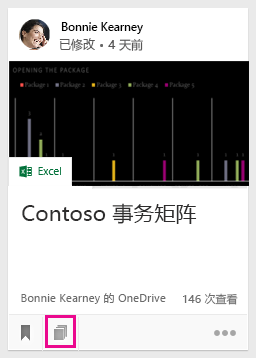
-
在打开的对话框的“添加到版块”框中,输入版块名称。 开始键入时,可以看到现有版块名称。
-
要创建新的版块并添加内容卡,请键入尚不存在的版块名称。
-
要向现有版块添加内容卡,请键入或选择该版块的名称。
-
当您向版块添加文档时,文档将在数分钟内向其他人显示。 当然,它们仅向对文档具有访问权限的人员显示。
注意: 并非所有内容类型都可添加到版块。 如果卡片中的“版块”图标不可用,则无法向版块添加该内容类型。
将版块添加到收藏夹
可通过将版块添加到收藏夹来跟踪版块。
-
单击板顶部的“ 添加到收藏夹 ”。

创建开发板或向其中添加新内容时,该板会自动添加到收藏夹。
访问版块
以下任何方法都可将您定向到版块:
-
在左窗格中单击“收藏夹”
-
单击内容卡左下角的版块图标

-
在左窗格中的“版块”列表中,单击某个名称。
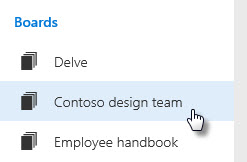
-
开始在“搜索”框中键入以查找版块。 然后,单击版块的名称。
从版块中删除文档
-
单击内容卡左下角的“版块”图标。 在打开的对话框中,对想要从中删除文档的版块,单击“X”。
跟踪收藏的文档
-
若要将文档添加到“收藏夹”,请单击卡左下角的书签图标。

-
若要返回到收藏的文档,请在左侧窗格中单击“收藏夹”。
-
若要将文档中从“收藏夹”页面中删除,请再次单击卡上的书签图标。
只有你可以查看添加到收藏夹的文档。
注意: 并非所有文档类型都可以添加到收藏夹。 如果卡上没有书签图标,则不能将该类型的文档添加到收藏夹。
为他人提供您的文档的访问权限
-
若要在 Delve 中与他人共享文档,请单击内容卡左下角的三个圆点,然后单击“谁可以查看此文档?”,选择“共享”或“授予访问权限”。
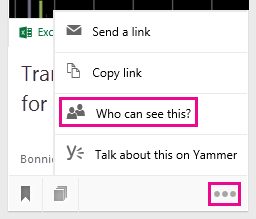
请参阅将文档存储到 Delve 可以访问的位置,了解如何存储文档并将其与他人共享。
在 Delve 中与他人协作处理文档
当您在 Office 网页版 中打开文档时,您的同事可以同时打开这些文档。 这意味着您不必等他人将信息添加到文档之后再输入您的信息。
由于你们可以看到彼此的更新,因此就可以一起讨论和分享创意,获得真正体现团队合作的文档。
通过使用 Yammer 协作处理文档
可以从 Delve 发布文档。 还可以在 Yammer 上讨论文档,或查看现有对话。
-
若要在 Yammer 上发布文档,请单击内容卡右下角的三个圆点,然后选择“在 Yammer 上讨论此文档”。
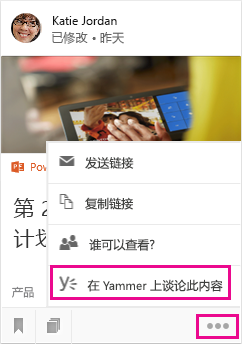
你的同事可以从 Delve 和 Yammer 查看 Yammer 对话。