邮件合并是使 Access 数据正常工作的好方法。 此视频演示如何从 Access 中的 Word 合并 命令开始,在 Microsoft Word 中创建典型的表单。 或者,如果愿意,请查看视频下方的基本步骤。

在视频中
下面是从 Access 中创建 Word 邮件合并的一般过程:
-
打开包含要与 Word 合并的地址的 Access 数据库。
-
如果导航窗格未打开,请按 F11 将其打开。
-
选择包含地址的表或查询。 如果地址字段分布在多个表中, 请创建包含所需字段的简单选择查询 ,并为合并操作选择该查询。
-
在“ 外部数据 ”选项卡上的“ 导出 ”组中,单击“ Word 合并”。
-
此时 会打开“Microsoft Word 邮件合并向导 ”对话框。
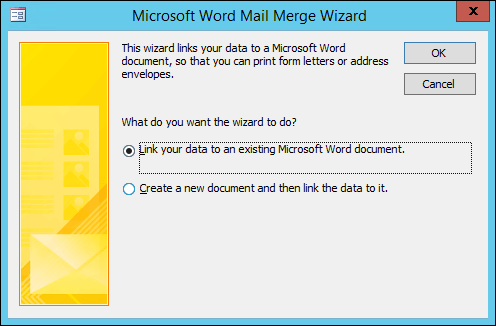
-
选择是希望向导将地址数据链接到现有 Word 文档,还是从新的空白文档开始。
-
单击“确定”。
Word 将启动并显示“ 邮件 ”选项卡和“邮件合并”窗格。
-
单击“邮件合并”窗格底部的“ 下一步 ”和“ 上一个 ”链接,完成向导步骤。
-
在向导的步骤 3 中,无需选择收件人列表。 这是在 Access 中选择它时确定的。 但是,你可能希望通过单击“ 编辑收件人列表”来微调列表。 在打开的框中,可以从合并中删除单个收件人、应用筛选器、对列表进行排序等。
-
在向导的步骤 4 中,除非使用现有文档) ,否则 (写信。
-
将光标置于文档中希望显示地址数据的位置,然后在“邮件合并”窗格中单击“ 地址块”、“ 问候语行”或“ 更多项目 ”,将 Access 数据插入文档中。 在出现的框中,选择所需的格式,然后单击“ 匹配字段 ”,确保字段正确匹配。
-
在向导的步骤 5 中,单击“下一个 (>>) 和上一个 (<<) 按钮,预览打印文档时合并数据的外观。
-
在向导的步骤 6 中,单击“ 打印 ”,然后选择所需的打印选项。
-
保存并关闭 Word 文档。
注意:
-
如果需要在完成向导后返回并调整任何合并设置,所有操作都可以在 Word 的“ 邮件 ”选项卡上使用。
-
如果在 Access 数据库中进行了设计更改,可能需要调整 Word 中的某些合并设置,以使合并再次正常工作。
-
邮件合并向导是围绕处理邮寄地址数据而设计的。 但是,可以使用邮件合并功能将任何类型的数据与 Word 合并,例如库存记录、任务或存储在 Access 中的任何数据。
-
有关 Word 的邮件合并功能的更多详细信息,请参阅以下文章:







