Surface Duo 功能
Applies To
Surface Duo借助两个屏幕,Surface Duo 可帮助你以更好的方式完成更多工作。 它是一个轻薄的移动设备,可折叠并放在你的包中,因此你始终可以携带它。 只需打开 Surface Duo,使用提供 8.1 英寸空间的双高分辨率 PixelSenseTM Fusion 显示器,无论你是工作、学校还是自己,都一天中都可使用。
了解 Surface Duo
使用下图找到 Surface Duo 周围的路。
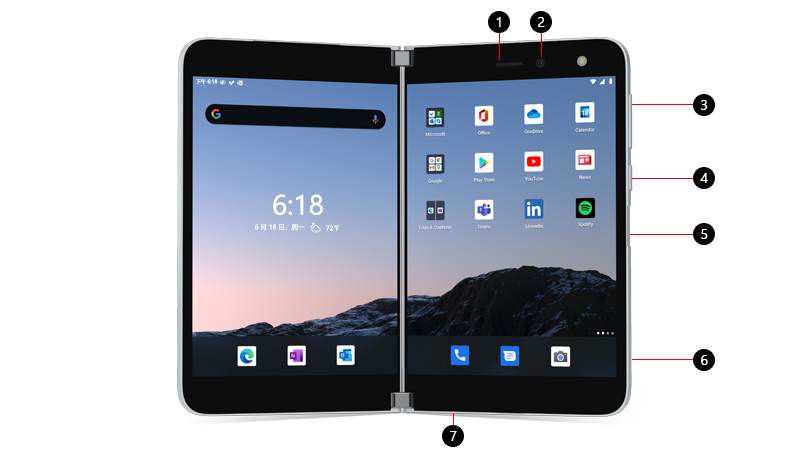
-
用于电话呼叫的耳机
-
摄像头
-
音量
-
电源
-
指纹读取器
-
SIM 卡插槽
-
USB-C
你了解的 Android — 内置了你最喜欢的 Microsoft 应用
Surface Duo 将 Google AndroidTM 操作系统与最佳的 Microsoft 365 应用(包括 Microsoft Office、Outlook、Microsoft Teams、OneDrive、Microsoft Edge 等应用)相结合。 由于它在 Android 上运行,因此你可以从 Google Play Store 下载任何其他需要的应用和游戏。 此组合可帮助你随时随地与人们保持联系并提高工作效率。 (某些应用和功能可能需要无线计划、其他订阅或费用。)
两个适合你的屏幕
Surface Duo 具有一个可旋转的 360° 轴,因此你可以将其折叠,如需要。 它适合你。 像一本书一样按住它,并同时打开两个应用,每个屏幕上各有一个应用。 无需在两个应用之间来回切换。
某些应用适用于两个屏幕。 当你想要更多空间来键入、工作或浏览喜欢的网站时,只需将其中一个应用拖动到中间,然后旋转 Surface Duo 以享受额外的空间。 准备好通过电话交谈或拍照了吗? 后退一个屏幕。 当可以在视频通话中观看你喜爱的节目或聊天时,只需将 Surface Duo 折叠为一个屋顶,放松和享受。
若要了解更多信息,请参阅使用 Surface Duo的不同方法,并打开 Surface Duo 上的"提示"应用。

通过为两个屏幕创建的应用,从 Surface Duo 中获取最大功能
一些应用已安装并针对两个屏幕(例如 Microsoft Office、Outlook、OneNote、OneDrive 和 Microsoft Teams (,只是只是) 。 只需将应用拖动到中间,然后获取全新的视图。 例如,你将在一端看到概述,另一端显示详细信息。 无需在应用中来回切换,获取所需的信息。 有关针对两个屏幕创建的应用的详细列表,请参阅 使用 Surface Duo 的不同方法。
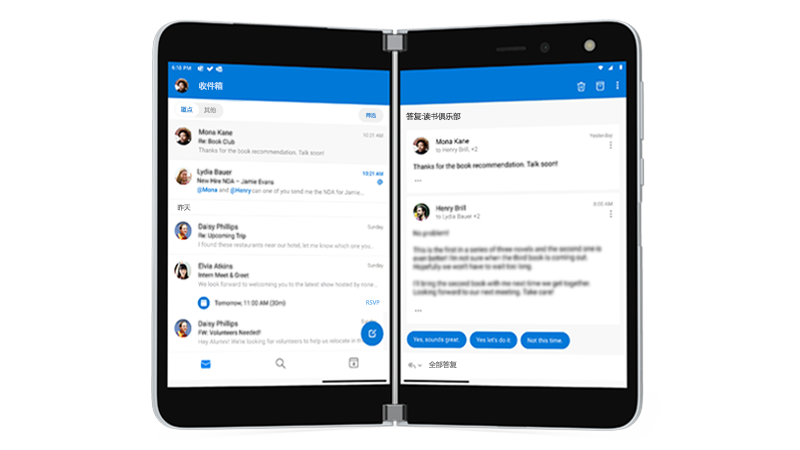
在电脑上获取呼叫、短信、通知等
你的 Surface Duo 和电脑一起在一起。 通过 Surface Duo 内置的 Windows 链接和电脑上的"你的手机"应用,你可以从任一设备访问所需的一切内容。 准备好开始吧? 查看" 将 Surface Duo 链接到你的电脑 ",了解如何进行设置。
使用 Surface 配件使其更上一层
Surface Duo Bumper
Surface Duo Bumper 包含在 Surface Duo 中。 只需不干胶标签并附加这两部分来帮助保护 Surface Duo。 若要了解如何安装它,请参阅"附加Surface Duo Bumper"。

Surface Earbuds
Surface Earbuds (未) 配对,Bluetooth屏幕免费,有助于你享受更多体验。 使用它们可以聆听音乐、与人员聊天以及完成更多 Microsoft 365 任务。 若要了解如何设置它们,请参阅"将Surface Duo 连接到 Surface Earbuds"。
Surface Slim 触控笔
使用 Surface Slim 触控笔 (不包括) 在 Surface Duo 上记笔记、记下想法或快速绘制草图。 请查看" 将 Surface Slim 触控笔连接到 Surface Duo", 了解如何开始使用。








