Surface Dial 问题疑难解答
Applies To
Surface Devices注意: 某些产品可能不会在你的国家或地区提供。
注意: 若要使用 Surface Dial,你的电脑需要运行 Windows 10 周年更新或更高版本并且具有蓝牙 4.0 LE。
Surface Dial 无法与我的电脑配对
首先,确保你已执行了配对步骤:
-
在你的电脑上,选择“开始”按钮,然后依次选择“设置” > “设备” > “蓝牙和其他设备”。
-
打开蓝牙。
-
拔掉 Surface Dial 的底部以打开电池盒。 确保里面有两节 AAA 电池。 从 Surface Dial 下面卸下电池盖板。
-
长按电池旁边的按钮,直到蓝牙指示灯闪烁 - 蓝牙指示灯在电池的另一侧,正对着此按钮。
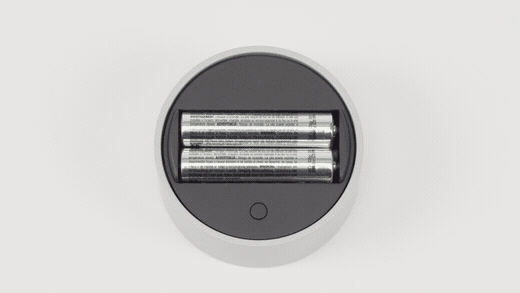
-
返回到电脑上的“蓝牙设置”页面,然后依次选择“蓝牙或其他设备”>“蓝牙”。
-
从设备列表中,选择“Surface Dial”。 如果出现其他说明,请按照说明进行操作,然后选择“完成”。
-
撕下 Surface Dial 的保护膜。
无从下笔? 请执行下列操作:
如果配对指示灯未打开
首先,确保电池安装正确。 取出电池 - 你会在电池下面看到一个图示 - 请按照图示放回电池。 再次按配对按钮。 如果 10 秒钟后 LED 配对指示灯未打开,你将需要使用新电池。
如果你更换了电池,但配对指示灯仍未亮起, 请创建维修订单,以便我们可以更换你的 Surface Dial。
如果配对指示灯闪烁三次然后停止闪烁
这意味着 Surface Dial 已与附近的另一台设备配对。 转到该设备,然后从“设置”内的蓝牙设备列表中将其删除。 然后,返回到你想要与之配对的设备,并尝试再次将其配对。
希望一切顺利。 仍然无法配对? 请尝试以下操作:
如果配对指示灯仍然闪烁(超过三次)
检查是否为你想要与 Surface Dial 配对的设备打开了蓝牙。 如果蓝牙已打开,请使用以上 Surface Dial 无法与我的电脑配对中的步骤尝试连接。
如果这不起作用,请查看是否可以连接其他蓝牙设备。 如果无法连接,则不是 Surface Dial 的问题,而是设备的蓝牙问题。 如果正在配对其他蓝牙设备,请确保你的电脑支持蓝牙 4.0 LE 并且安装了 Windows 10 周年更新(版本 1607)。 如果已验证这些内容,但仍无法配对, 请创建一个服务订单,以便我们可以替换你的 Surface Dial。
Surface Dial 已配对,但无法正常工作
在尝试任何以下选项之前,请拔掉 Surface Dial 的底部以打开电池盒。 按住配对按钮,并确保 LED 配对指示灯闪烁三次然后熄灭。 如果根本未闪烁,或者闪烁三次后一直在闪烁,则执行 Surface Dial 配对步骤。 LED 配对指示灯闪烁三次后,你可以尝试以下操作:
-
取出 Surface Dial 中的电池以对其进行重置。 你无需对其重新配对。
-
从蓝牙设置中删除 Surface Dial,然后重新添加它。
-
重启(不是关闭)电脑。
-
卸载/重新安装 Surface Dial 的驱动程序,然后重启(不是关闭)电脑。
注意: 请记住,Surface Dial 的默认工具可能会有所改变,具体取决于你正在使用的应用或软件。 请参阅更改 Surface Dial 设置。
我的 Surface Dial 满是灰尘并且很脏
清洁 Surface Dial 的最安全的方法是使用胶带或粘性棉绒滚筒去除灰尘或污垢。








