如果你的 Outlook 如以下图像所示,则你使用的是精简版本的 Outlook。 这表示你正在使用旧版浏览器,它与新的 Outlook.com 和 Outlook 网页版 不兼容,或者与 Outlook Web App 不兼容。 为获得最佳体验,请将浏览器更新到最新版本。
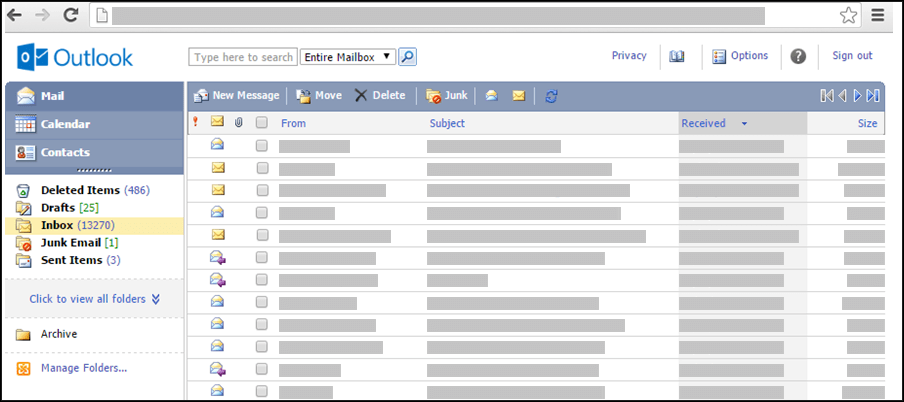
要了解哪些浏览器支持新版 Outlook.com 和 Outlook 网页版,请参阅哪些浏览器适用于 Office Online。
要了解哪些浏览器支持 Outlook Web App,请参阅 Outlook Web App 支持的浏览器。
您可以使用轻型版本的Outlook 安排约会或会议,但它的功能比标准版本少。 有关功能的详细列表,请参阅比较 Outlook的标准和Outlook。
例如,精简版本中不能执行以下任务:
-
按周或月查看或打印您的日历。
-
设置会议和约会提醒。
-
与其他人共享日历,或者打开其他人与您共享的日历。
-
更改日历的颜色或布局。
如何查看自己的日程安排?
“日历”显示当天的约会和会议。
-
在导航窗格中,单击“日历”。
-
若要查看其他日期,请从自己的日程安排旁边的月视图中选择一个日期。
-
若要查看某个项目的详细信息或对其进行更改,请单击该项目。如果编辑重复项目(如每周会议),系统将提示更改会议出现次数或所有重复项。
如何处理约会?
会议中包含其他人,而约会则不同,约会是只有您需要履行的承诺,例如,看病,接孩子下学或为项目设置的工作时间。 在您的日历上创建约会时,可以设置其他人查看您的日程时时间如何显示(如正忙或外出)。
-
在“日历”工具栏上,单击“新建约会”。
-
在“主题”框中,键入约会的简要说明。
-
在“位置”框中,键入约会的举行位置。
-
在“开始时间”和“结束时间”列表中,选择相应的日期和时间。
-
在“显示时间为”列表中,选择要在日程中为约会的持续时间显示的说明。 您的选择(“忙”、“暂定”、“空闲”或“离开”)是其他人查看您的日程时将看到的内容。
-
在邮件正文中,键入任何其他信息,如约会要携带的物品。 也可以单击曲别针图标向约会添加附件。
-
单击“保存并关闭”。可以单击 "取消 "关闭约会而不保存约会并返回到日历视图。
-
单击您要查看或修改的条目的日期。 如果您所需的日历不是默认日历,从导航窗格中的我的日历部分选择它。 如果当前月份中没有您要查找的日期,请使用上月和下月的月份旁边的箭头以便转到您所需的月份。
-
单击要打开的条目的主题。 打开重复项目时, Outlook 仅打开当前选择的日期,而不是序列。 要对重复序列进行更改,请单击工具栏上的“编辑序列”或工具栏下方的编辑序列链接。
-
进行所需的任何更改。
-
单击“保存并关闭”。
-
查找并打开要删除的条目。
-
单击“删除”。
-
如果您要删除会议要求,系统将提示您向与会者发送取消通知。
-
如果要删除重复项目,可以选择仅删除当前重复项、删除给定日期之后的所有重复项,或删除所有重复项,而不考虑日期。
如何处理会议?
会议是您与其他人共享的约会。 请求会议时,除了设置时间和主题之外,还将添加要邀请的与会者的列表。 您还可以添加资源,例如会议室或投影仪。 如果收件人包含在组织的通讯簿中,您可以看到他们的闲/忙时间。 大多数收件人可以通过接受、暂时接受或拒绝您的邀请来响应会议请求。 和约会一样,会议请求可以针对单次会议,也可以计划为重复会议。
-
在“日历”工具栏上,单击“新建会议请求”。
-
在"接收"和"可选"框中,键入要接收会议请求的人的姓名。 有关其他选项,请单击工具栏 上的" 检查名称"图标。 有关将与会者添加到会议请求中的信息,请参阅"如何处理会议请求?" 在"使用通讯簿"中,使用 Outlook。
-
若要指定会议期间要使用的会议室或设备,请在“资源”框中键入该会议室或资源。
-
若要检查潜在与会者和资源的可用性,请单击“日程安排助理”。 将显示潜在与会者的可用时间和可用性列表。 单击您要选择的时间。可能的时间根据每个与会者的工作时间进行调整。 如果一位或多位与会者位于远程时区,您可能看不到任何可用时间。
-
默认情况下已选中“请求对此邀请的响应”复选框。 如果希望会议请求收件人不要向您发送响应,请清除该复选框。
-
在“主题”框中键入会议主题。
-
在“位置”框中键入会议的举行位置。 如果您选择了一个资源,将自动在位置字段中输入该资源。
-
在“开始时间”和“结束时间”列表中,选择相应的日期和时间。
-
在“显示时间为”列表中,选择要在日程中为会议的持续时间显示的说明。 您的选择(“忙”、“暂定”、“空闲”或“离开”)是其他人查看您的日程和所有与会者的日程时将看到的内容。
-
在邮件正文中,键入希望会议请求随附的任何消息。 也可以单击曲别针图标向约会请求添加附件。
-
单击“发送”。
更改一个会议:
-
查找并打开日历中的原始会议请求。
-
执行任何必要的更改。
-
如果与一个或多个与会者日程冲突,请单击“日程安排助理”以查看可用时间和可用性。 这将帮助您找到更方便的时间。
-
若要向所有与会者发送更新,请单击“发送更新”。
取消一个会议:
-
查找并打开要取消的会议。
-
如果要加入一条邮件(如您将取消会议),请在会议表单的正文中键入邮件。
-
单击“删除”。
-
将提示您向与会者发送取消通知。
-
如果您要取消重复性会议,可选择仅删除当前重复项、删除给定日期之前的所有重复项,或在不考虑日期的前提下删除所有重复项。 执行选择之后,您需要单击“发送取消”以执行更改并通知与会者。
其他用户可能会通过使用 "日历"在 Outlook 。 这些会议请求在您的"收件箱"中显示为邮件。
-
要打开会议请求,请在"收件箱"中单击该请求。
-
单击“接受”将把会议添加到您的日历并让组织者知道您将参加。 单击“暂定”将把会议添加到您的日历并让组织者知道您可能会参加。 单击“谢绝”将让会议组织者知道您将不参加 。
-
在接受会议之前,您可以通过单击工具栏上的“日历”来检查您的日程安排。
-
如果选择“发送前编辑响应”,将在您单击“接受”、“暂定”或“谢绝”时打开一个邮件窗口,该窗口针对会议请求的发件人。 如果要向会议响应添加收件人,请在“收件人”和“抄送”框中输入收件人。
-
如果要在发送答复时一并发送邮件,请在文本框中键入邮件。 例如,您可以说明您可能不参加会议的原因。
-
完成之后,请单击“发送”。
-
打开会议要求。
-
单击工具栏上的“转发”。
-
在到框中,键入您想要转发会议邀请的电子邮件地址。
-
将把原始邮件的文本复制到邮件正文中。 在发件人的原始邮件内或上方键入您希望添加的任何内容。
-
单击“发送”。
如何处理重复的项目?
许多会议、约会和事件在一段时间内定期发生。 您无需为每个重复项创建新日历项目,只需将其设置为重复项目。
-
撰写新约会或会议请求,或打开日程安排中已显示的项目。
-
在工具栏上,单击“重复”。
-
使用“约会时间”下的“开始”和“持续时间”列表来选择重复项目的开始时间和结束时间。 将该日期设置为希望此重复模式开始的日期。
-
单击“每日”、“每周”、“每月”或“每年”以指定约会或会议的频率。 默认情况下,约会设置为每周重复。
-
设置“重复模式”下的其他选项。 重复模式的选项取决于您选择的是“每天”、“每周”、“每月”还是“每年”。
-
在“重复范围”下,选择重复模式的开始和结束时间。 可以将重复范围设置为无结束日期、特定重复次数之后结束或到特定日期结束。
-
单击保存以保存更改。
-
在您的日历中,打开要更改的约会或会议。 选择编辑系列。
-
在约会或会议工具栏上,单击“重复”。
-
在“重复”对话框中,对重复模式执行您希望执行的更改。
-
单击“保存”以保存更改。
您可以删除会议请求或约会的重复项。
-
在日历中单击以打开要删除的约会或会议。
-
单击“删除”。
-
您可以删除一个重复项,删除给定日期之前的所有重复项,或在不考虑日期的前提下删除所有重复项。
-
选择所需选项,然后对约会单击保存并关闭,或对会议发送取消通知。







