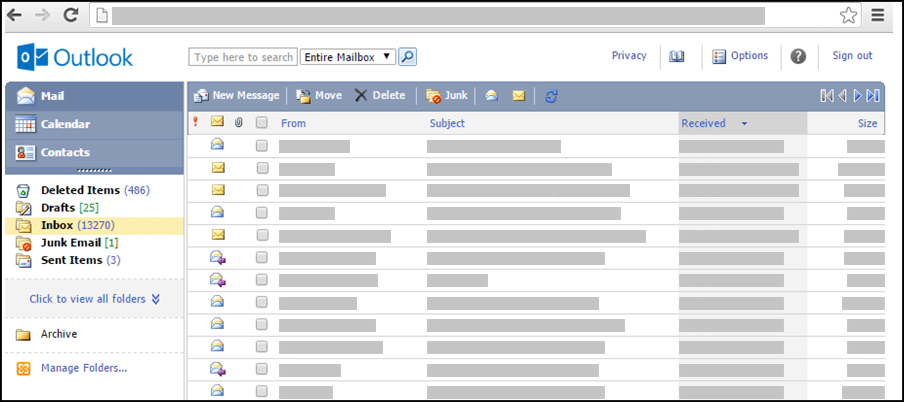注意: 从 2024 年 8 月 19 日起,Outlook 的精简版本将弃用。 如果要查找有关 android Outlook 精简版的信息,请参阅获取有关适用于 Android 的Outlook 精简版的帮助。
如果你的 Outlook 如以下图像所示,则你使用的是精简版本的 Outlook。 这表示你正在使用旧版浏览器,它与新的 Outlook.com 和 Outlook 网页版 不兼容,或者与 Outlook Web App 不兼容。 为获得最佳体验,请将浏览器更新到最新版本。
要了解哪些浏览器支持新版 Outlook.com 和 Outlook 网页版,请参阅哪些浏览器适用于 Office Online。
要了解哪些浏览器支持 Outlook Web App,请参阅 Outlook Web App 支持的浏览器。
电子邮件被送达至承载邮箱的服务器。 默认情况下,邮件存储在邮箱的“收件箱”中。 “邮件”文件夹以加粗类型显示新邮件。 新邮件打开后将还原为普通类型。
要按任何列进行排序,请选择列标题。 例如,若要首先查看最新邮件,请选择“接收时间”列标题。
您可以使用文件夹组织邮件。 您的邮箱中有一组默认文件夹。 这些文件夹包括但不限于“日历”、“联系人”、“已删除邮件”、“草稿”、“收件箱”、“垃圾邮件”和“已发送邮件”。
默认情况下,发送给您的邮件存储在您的收件箱中。 但是,您可以使用分层文件夹系统来组织邮件,并根据需要不断进行调整。 例如,您可以有一个文件夹名称为“My Team”,其中包含针对您组中每位人员的子文件夹。 当某人离开您的组,则可以删除该人员的文件夹。 如果有人转到了另一个组,您可以将其文件夹移动到该组的文件夹。
查看文件夹和文件夹内容
注意: 无法访问在标准版本的Outlook 中创建的存档文件夹。
-
在导航页内,选择单击查看所有文件夹。 这将显示在精简版或标准版 Outlook 或其他电子邮件程序(如 windows Outlook )中创建的任何文件夹。
-
在下拉框中,从列表中选择您所需的文件夹,然后选择绿色箭头。
创建、 移动、 重命名或删除文件夹
首先在左侧的导航窗格中选择管理文件夹。
-
使用创建新文件夹来选择一个父文件夹并创建新和命名一个新文件夹。
-
使用重命名文件夹来选择和重命名一个现有文件夹。
-
使用移动文件夹以选择要移动的文件夹,以及需要移到的位置。
-
使用删除文件夹来选择并删除一个现有文件夹。
把一封邮件移动到另一个文件夹
-
选择要移动的邮件旁边的检查框,然后从邮件列表上方的菜单中选择“移动”。
-
选择您想要将邮件移动到的文件夹。 如果您看不到该文件夹,请使用收件箱选项旁边的下拉菜单。
-
选择移动将邮件移动到所选的文件夹。
如果您决定不移动此邮件,请选择关闭以返回到邮件列表。
从邮箱中删除邮件后,项目将移到“已删除邮件”文件夹。 这表示您可以在“已删除邮件”文件夹中找回此邮件,将其移回收件箱。
您可以通过选择“管理文件夹”,然后使用“清空文件夹”选项删除某个文件夹的所有内容,包括所有子文件夹。
从“已删除邮件”文件夹永久删除邮件
-
在“邮件”中选择“已删除邮件”文件夹。
-
若要永久删除“已删除邮件”文件夹的所有内容,右键单击“清空文件夹”。
-
若要仅永久删除“已删除邮件”文件夹中的部分邮件,请选中要删除的各邮件旁边的复选框,右键单击此项目,然后选择“删除”。
注意:
-
如果使用Outlook.com ,则“已删除邮件”文件夹中的项目可恢复 30 天。
-
如果使用 Outlook 网页版 或 Outlook Web App ,则管理员可能已针对“已删除邮件”文件夹设置了策略,该策略将导致在文件夹中的项目在文件夹已设置一段时间后被永久删除。
创建新邮件时,您可以使用新建邮件窗体。 这是用于答复或转发邮件的同一个窗体。 答复邮件时,将自动为您填充的标题信息(“收件人”、“发件人”和“主题”)。
-
在“邮件”中,选择“ 新建邮件”。
-
设置邮件地址:
-
在“收件人”、“抄送”和“密件抄送”框中根据需要键入目标收件人的姓名或电子邮件别名。 使用分号分隔多个姓名。 使用工具栏上的 “检查名称 ”图标解析名称。 如果存在多个可能的匹配项,则未解析的姓名将显示为红色,并将在导航窗格中显示一个列表。 选中列表中所需的姓名。
-
-
在“主题”框中键入简短的主题行。
-
在邮件正文中键入邮件。
-
在邮件工具栏中选择“发送”以将邮件发送给收件人。
-
如果您不希望立即发送邮件,则可以选择邮件工具栏上的 保存。 将把您的邮件保存到“草稿”文件夹中,直到您打开并发送该邮件。
邮件工具栏上的其他选项。
-
选择“ 设置重要性 ”,将邮件的重要性设置为“高”、“正常”或“低”。
-
选择回形针图标以添加附件。
转到“选项”,确定每页显示的项目数,以及移动或删除项目后或邮件具有已读回执时要执行的操作。 无法更改轻量版Outlook 检查新邮件的频率,因为电子邮件服务器一收到电子邮件就可用。 您可以刷新浏览器页面,查看是否有新邮件送达。
-
在导航窗格中,选择“邮件”。
-
选择包含要阅读的邮件的文件夹。 新电子邮件总是到达收件箱并以粗体显示。
-
选择要阅读的邮件的主题以将其打开。
当您打开一封电子邮件时,标题中将显示以下信息:
-
主题:邮件的主题。
-
发件人:发件人或组织的名称或电子邮件地址。
-
已发送:发送消息的日期和时间。
-
收件人:主要收件人的姓名或电子邮件地址。
-
抄送:抄送 (抄送) 收件人的姓名或电子邮件地址。
有关发件人或收件人的详细信息(如该人的街道地址或电话号码),请在“发件人”、“收件人”或“抄送”行中选择该人的姓名。
警告: 您收到的某些电子邮件中可能包含以下标题的链接:以网页形式查看(或 在浏览器中打开)。 如果看到此链接,则表明原始邮件中包含被阻止的元素,因为这些元素带来了潜在的安全风险。 这些元素包括 Java 小程序和 ActiveX 控件。 选择该链接将在单独的浏览器窗口中以未经筛选的窗体形式查看邮件。 此类邮件打开之前,您将看到有关查看此类内容存在的潜在安全风险的警告消息。
答复邮件时,将打开新建邮件窗体,其中的“收件人”和“抄送”框中包含相关姓名。 你可以根据需要添加或删除姓名。 转发邮件时,需要你自行填写所有收件人。
转到“选项”,设置自动答复 (外出) 邮件,该邮件将在你离开时发送给向你发送消息的人员。
答复邮件的发件人
-
在阅读邮件窗体工具栏上,选择“答复”。 当你选择“答复”,“收件人”框中的地址已设置为原始邮件的发件人。
-
将自动填充“主题”。
-
将把原始邮件的文本复制到邮件正文中。 在发件人原始邮件上方或内部键入答复。
答复邮件的发件人和所有其他收件人
-
在阅读邮件窗体工具栏上,选择“全部答复”。 当你选择“全部答复”,“收件人”和“抄送”框中的地址已设置为原始邮件的发件人和其他所有收件人的地址。
-
将自动填充“主题”。
-
将把原始邮件的文本复制到邮件正文中。 在发件人原始邮件上方或内部键入答复。
转发邮件
-
在阅读邮件窗体工具栏上,选择“转发”。
-
在“收件人”框中,键入要将邮件转发到的电子邮件地址。
-
将把原始邮件的文本复制到邮件正文中。 在发件人原始邮件内或上方键入您希望添加的任何内容。
撰写完响应之后,请在邮件工具栏上选择“发送”。
附件可以是在任何程序中创建的文件,如 Word 文档、Excel 电子表格、.wav 文件或位图。 可以将可从计算机或网络访问的任何类型的文件附加到在精简版本的 Outlook 中创建的任何项目。 您也可以从邮件中删除附件。
如果某封邮件包含附件,邮件列表中该邮件旁边将显示一个曲别针图标。 日历项目在日历视图中的一角显示一个曲别针图标,并在打开了该项目时显示附件列表。 联系人在被打开后显示附件列表。
打开了带有附件的邮件之后,附件列表中将显示附加文件的名称。 可以通过 Web 浏览器打开某些附件,例如 .txt 和 .gif 文件。
将文件附加到电子邮件或其他项目
-
创建邮件、约会或联系人时,请选择邮件表单工具栏上的插入 > 附件。 邮件将在邮件标题中包含附件链接。 日历项目将在工具栏上显示附件链接,如果条目是会议,就在邮件正文之上。 联系人将在“联系人”页面底部显示附件链接。
-
在 “选择要上传的文件”中,键入文件的名称,或选择“ 搜索 ”找到该文件。
-
找到要附加的文件之后,请选择“打开”将其添加到附件列表。
-
对要附加到项目的每个附加文件重复步骤 1-3。
附加文件之前,可能截断长文件名。 这不会影响该文件的内容。
从邮件中删除一个或多个附件
-
打开邮件。
-
选择要删除的文件旁边的x图标。
答复邮件时,不会复制附件。 而是改为显示占位符图标来代替文件。 要包括附件,请不要答复邮件,改为转发邮件。 编辑附加的文件之前,您需要将其下载到您的计算机。
阅读或保存附件
-
选择附件文件名。 您可以选择使用相应应用程序打开附件,或将附件保存到磁盘。
-
对于某些附件类型,可以在 浏览器中打开以网页形式打开附件,可使用 Web 浏览器查看。 能以网页形式打开的文件类型包括:
-
Word 文件
-
Excel 文件
-
PowerPoint 文件
-
Adobe Acrobat .pdf 文件
-
警告: 除非您信任附件的内容和发件人,否则不要打开附件。 附件是常用于传播计算机病毒的一种途径。 最好使用 “打开为网页 (”或 “在浏览器中 打开”) 选项,除非确定附件是安全的。
发送附件
若要发送编辑的附件,您的计算机上安装有用于创建该附件的应用程序。 例如,如果您要编辑 Word 文件附件,您需要在自己的计算机上安装 Word。
-
打开包含原始附件的邮件。
-
选择附件,然后选择“保存”以将附件保存到您的计算机。
-
从附件的保存位置打开附件,然后进行所需的更改。
-
保存更改并关闭文档。
-
返回到 Outlook 并打开原始邮件。
-
如果要从邮件中删除原始附件并附加您修改的版本,请选择“答复”。
-
如果要使用所修改版本的原始附件,请选择“转发”。
如果您所期望的电子邮件未在收件箱中,下面是进行故障排除的一些思路:
-
检查“垃圾邮件Email”文件夹。
-
如果电子邮件位于已连接帐户中,则会将其拉入精简版本的 Outlook 每小时一次。
-
向发件人核实以确保邮件发送到了正确的电子邮件地址。
-
刷新浏览器。 服务器一收到邮件,邮件就会立即显示。
与标准版本相比,精简版本的 Outlook 具有的消息传递选项更少。 例如,以下是您无法在简易版中执行的一些任务:
-
管理收件箱规则或设置转发。
-
将图像添加到您的电子邮件签名或使用多个电子邮件签名。
-
预览邮件或使用阅读窗格。
-
在邮件到达时设置警报或通知。
-
更改邮件的字体大小、 使用格式文本或 HTML 格式、 使用信头。
-
连接或断开其他电子邮件帐户,或者打开其他人的邮箱。