Lync 帮助您通过即时消息、电子邮件、音频和视频呼叫、持久聊天室以及联机会议和演示文稿来与对您很重要的人保持连接。
本文将向您介绍一些基本的 Lync 任务来帮助您入门。 如果在本文中未找到您所需内容,请检查以下主题:有关 Lync 的常见问题。
查找和添加联系人
在 Lync 中,联系人是您最常与其进行交互的人员的联机身份。他们是 Lync 体验的一个重要组成部分。当您开始使用 Lync 时首先希望执行的其中一项操作是开始构建联系人列表。
-
在 Lync 主窗口的搜索字段中,键入要添加的人员的名称、电子邮件地址或电话号码。
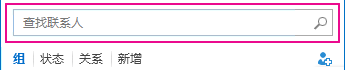
-
当出现联系人列表时,请指向某人的图片(或图片显示区域),然后单击“更多选项”。
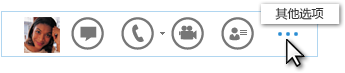
-
指向“添加到联系人列表”,并选择新联系人所属的组。
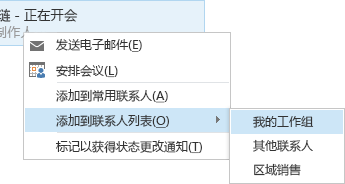
发送即时消息 (IM)
若要发起 IM 会话:
-
通过搜索或在您的联系人列表中找到要发送 IM 的人员。然后执行下列操作之一:
-
双击其联系人列表中的任意位置。
-
右键单击其列表,然后单击“发送 IM”。
-
暂停在联系人列表中的图片上,然后单击快速 Lync 菜单上的“IM”按钮。

-
在窗口底部的文本字段中键入您的消息。
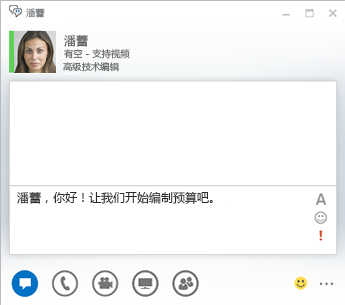
-
(可选)要添加特殊内容或自定义消息的外观,您可以:
-
通过执行下列操作之一发送文件或图片:
-
将文件或图片从计算机拖放到消息窗口或文本输入区域中。
-
将文件或图片从任何 Office 程序复制并粘贴到消息窗口或文本输入区域中。
-
按键盘上的 PrtScn 直接从屏幕捕获图像,然后将其粘贴到消息窗口或文本输入区域中。
注意: 您发送的消息将显示所添加文件或图片较小的表示形式。 若要打开文件或查看全尺寸图片,收件人应单击“保存”或“复制”,然后将文件传输到其计算机。
-
-
将链接从其他 Microsoft Office 产品直接复制并粘贴到 IM 区域中。 (确保使用要链接到的位置的完整 URL。)
-
单击字体图标

-
单击图释图标

-
单击优先级图标

-
-
按 Enter 发送 IM。
检查音频设备
在使用 Lync 进行呼叫或加入会议之前,请设置您的音频设备并检查质量。您可以使用您计算机的麦克风和扬声器,或者插入耳机。
-
单击 Lync 左下角的“选择您的主设备”。
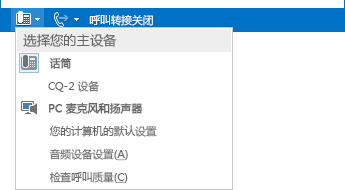
-
单击“音频设备设置”。
-
单击“选择要用于音频呼叫的设备”下方的菜单。
-
如果您有多个音频设备,请选择您喜欢的设备。
-
在“自定义您的设备”下方,拖动滑块以调整扬声器和麦克风。
-
单击扬声器旁边的绿色箭头以收听示例音调。
调整和测试您的麦克风。蓝色指示器可帮助您选择适当的级别。如果您有手持机或座机,请拿起听筒并对其讲话。如果您有耳机,请对麦克风说话。 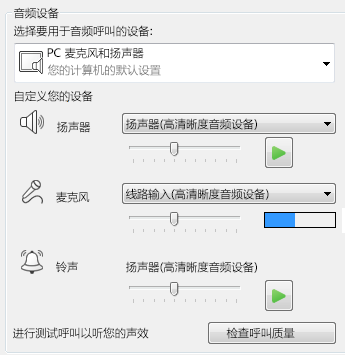
发起呼叫
-
悬停在要呼叫的人员的联系人列表上。
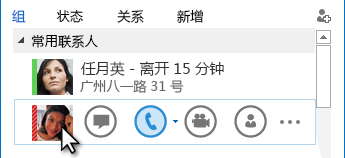
-
单击“电话”图标以呼叫联系人。
- 或 -
单击“电话”图标旁边的箭头,并选择其他号码。
使用拨号盘呼叫某人
-
在 Lync 主窗口中,单击“电话”选项卡。
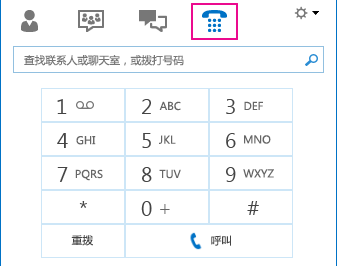
-
在拨号盘上单击号码或者在搜索框中键入号码。
-
单击“呼叫”。
接听呼叫
有人呼叫您时,您的屏幕上将弹出一则通知。 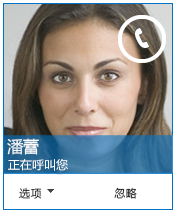
执行下列操作之一:
-
要应答呼叫,请单击照片区域的任意位置。
-
单击“忽略”可拒绝该呼叫并发送到语音邮件。
-
单击“选项”以执行其他操作:
-
将呼叫发送到“语音邮件”。
-
要重定向呼叫,请单击“移动电话”或“住宅电话”。
-
通过 IM 答复 ,而不使用音频或视频
-
设置为“请勿打扰”以拒绝呼叫并避开其他呼叫。
-
如果您获取视频呼叫,但想要仅使用音频应答,请单击“仅通过音频应答”。
-
共享您的桌面或程序
Lync 允许您通过两种方式共享计算机上的信息:
“桌面共享”:当需要在各程序之间切换或使用不同程序处理文档时。
“程序共享”:当您需要演示特定程序或文档,并且不希望人员看到桌面上的任何其他内容时。
-
暂停演示(监视器)按钮 >“演示”选项卡。
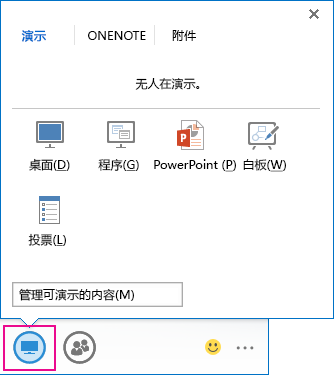
-
双击“桌面”以共享桌面上的内容。
-
单击“程序”,然后选择要共享的特定程序或文档。
-
-
您的 Lync 状态现在将更改为“正在演示”,并且您将不会收到即时消息或呼叫。
-
使用屏幕上方的共享工具栏停止共享,或把控制权交给参与者。







