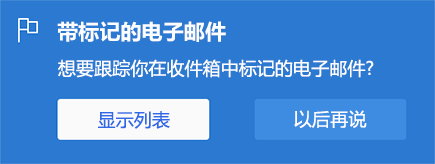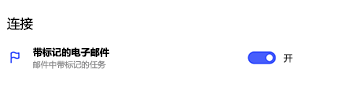使用微软待办进行规划和连接
使用“我的一天”和“建议”来安排每天的工作,专注于完成最重要的任务。 将 微软待办 与 Outlook 连接,以在这里查看你的任务并从已标记的电子邮件创建新任务。将任务添加到我的一天

使用“我的一天”和“建议”,可以比以往更轻松地专注于最重要的任务。 每天第一次打开 微软待办 时,你会看到一个空的“我的一天”列表,你可以在其中输入当天要关注的任务。 使用 微软待办 达一天后,也能够从我们的“建议”中添加任务。
使用“建议”制定日程计划:
-
选择右上角的灯泡。
-
查看建议的任务,然后选择“+”,将所需任务添加到“我的一天”。
也可直接在“我的一天”中输入新任务。
在“我的一天”中输入的所有任务也将保存在“任务”列表中。 今天无法完成的任何内容都将保存下来,明天你就会收到提醒。
使用 Outlook 连接

若要在 微软待办 中直接查看 Outlook 中的任务和管理已标记的电子邮件,请使用用于电子邮件的相同个人、工作或学校帐户登录。
所有任务都存储在 Exchange Online 服务上,因此它们将自动显示在 微软待办 和 Outlook 中。
|
若要启用“已标记的电子邮件”列表,请选择“显示列表”选项。 |
|
|
或者在“设置”中打开列表。 |
|
启用后,已标记的电子邮件将显示为 微软待办 中的任务。 任务名称将为已标记邮件的主题,并且将在详细信息视图中包含电子邮件文本的预览。 若要打开原始电子邮件,请从任务的详细信息视图中选择“在 Outlook 中打开”选项。 对于“已标记的电子邮件”列表中的项目,可以为其重命名、分配截止日期和提醒、添加到“我的一天”以及标记为“重要”。