使用“页面设置”对话框设置页面的布局和打印选项。
在“页面布局”选项卡上的“页面设置”组中,单击“对话框启动器”
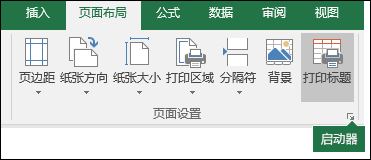
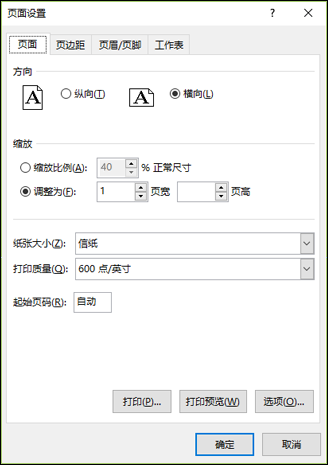
方向 选择横向和纵向。
缩放 在打印时放大或缩小工作表或选定的区域,使其适合指定的页数。
-
缩放比例 选择“缩放比例”时,可在“% 正常尺寸”框中输入百分比。
-
调整为 选择“调整为”时,可在“页宽”和“页高”框中输入数字。 若要填充纸张宽度并使用所需数量的页面,请在“页宽”框中键入 1,然后将“页高”框留空。
纸张大小 在此框中,单击“信纸”、“法律专用纸”或其他大小选项,以指示要用于打印的文档或信封的大小。
打印质量 在此框中,单击一个分辨率,指定当前工作表的打印质量。 分辨率是显示在打印页面上的每英寸点数 (DPI) 的数目。 在支持高分辨率打印的打印机中,分辨率越高,打印质量就越好。
起始页码 在此框中,输入“自动”将从 1 开始对页码编号(如果是打印作业的第一页),或从下一个顺序数开始编号(如果不是打印作业的第一页)。 输入一个数字以指定除 1 之外的起始页码。
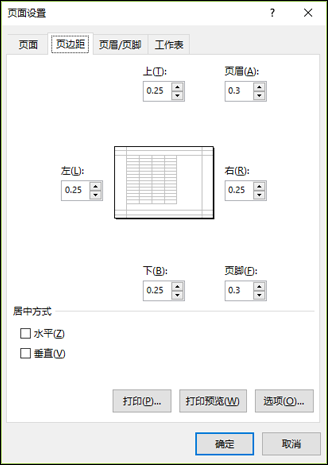
输入页边距设置,在“预览”框中查看结果。
-
上、下、左、右 调整“上”、“下”、“左”和“右”框中的尺寸,指定数据与打印页面边缘的距离。
-
页眉或页脚 在“页眉”框或“页脚”框中输入数字,调整标题和页面顶部之间的距离,或页脚和页面底部之间的距离。 距离应小于页边距设置,以防止页眉或页脚与数据重叠。
居中方式选中“垂直”复选框、“水平”复选框,或选中这两者,使数据在页边距内居中。
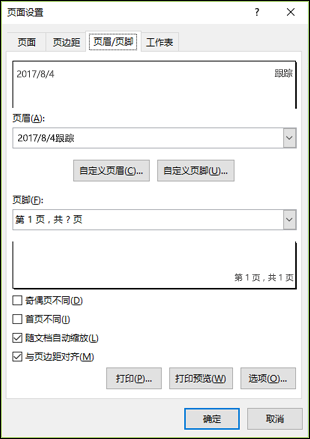
页眉 单击“页眉”框中的内置页眉,或单击“自定义页眉”,创建要打印的工作表的自定义页眉。 内置页眉将被复制到“页眉”对话框,可在其中格式化或编辑所选页眉。
页脚 单击“页眉”框中的内置页脚,或单击“自定义页脚”,创建要打印的工作表的自定义页脚。 内置页脚将被复制到“页脚”对话框,可在其中格式化或编辑所选页脚。
奇偶页不同 若要指定奇数页与偶数页使用不同的页眉和页脚,请选中“奇偶页不同”复选框。
首页不同 若要从打印首页中删除或创建页眉和页脚,请选中“首页不同”复选框。 若要为首页创建自定义页眉或页脚,请选中此复选框,单击“自定义页眉”或“自定义页脚”,然后在“首页页眉”或“首页页脚”选项卡上,即可添加要显示在首页的页眉或页脚信息。
随文档自动缩放 若要指定页眉和页脚是否应使用与工作表相同的字号和缩放比例,请选中“随文档自动缩放”复选框。 此复选框默认为选中状态。 若要使页眉或页脚的字号和缩放比例独立于工作表的缩放比例,从而在多个页面中创建一致的显示,请清除此复选框。
与页边距对齐 若要确保页眉或页脚的边距与工作表的左右边距对齐,请选中“与页边距对齐”复选框。 此复选框默认为选中状态。 若要将页眉和页脚的左右边距设置为独立于工作表的左右边距的特定值,请清除此复选框。
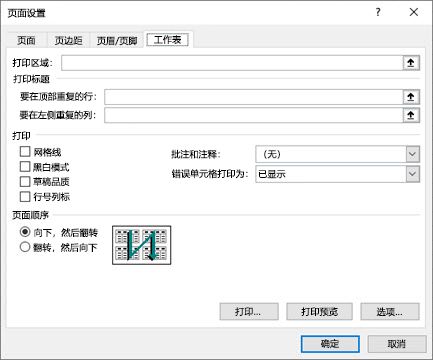
打印区域 单击“打印区域”框以选择要打印的工作表区域,然后拖动要打印的工作表区域。 此框最右端的“压缩对话框”按钮 
打印标题 选择“打印标题”下的某个选项,打印与打印工作表的每一页上的标题相同的列或行。 若要将特定行用作每页的水平标题,请选择“顶端标题行”。 如果希望用作每页的垂直标题,请选择左端标题列。 然后在该工作表上,在所需的标题列或行中选择一个单元格或多个单元格。 此框最右端的“压缩对话框”按钮 
打印 指定打印自工作表的内容,无论打印输出是彩色还是单色,无论打印质量如何。
-
网格线 选择“网格线”复选框,将工作表中的网格线包括到打印输出中。 默认情况下不打印网格线,无论它们是否显示在工作表上。
-
单色 如果使用彩色打印机,但又希望在打印时仅使用单色,请选择“单色打印”复选框。 默认情况下,此选项处于关闭状态。 如果打印机只能使用单色打印,则无需选中该选项。
-
草稿品质 如果使用的打印机具有草稿品质模式,选择“草稿品质”可通过使用低质量的打印更快进行打印。 打印机无草稿品质模式时,此选项无效。
-
行号列标 选择“行号列标”复选框,可在打印输出中包括这些标题。
-
评论和备注 在此框中,选择要添加到工作表单元格的批注在打印输出中的显示位置。 选择“工作表末尾”,合并所有批注并将其全部打印在打印输出结尾处添加的页面上。 选择“如同工作表中的显示”,在工作表上的原始位置打印批注。 打印输出中不会自动包含批注,因为情况已选中“无”。
-
错误单元格打印为 在此框中,选择希望工作表上的单元格错误在打印输出中的显示方式。 默认情况下,按错误的出现方式显示它们,但无法通过选择“<blank>”显示它们,或通过选择 -- 将其显示为双连接符,或将其显示为 #N/A
页面顺序 单击“先列后行”或“先行后列”,控制数据的编号和打印顺序(如果不适合在一页上显示)。 选择其中一个选项时,相同的图片会预览文档的打印方向。
相关链接
需要更多帮助吗?
可随时在 Excel 技术社区中咨询专家或在社区中获取支持。







