2018 年, Microsoft 发布了诊断数据查看器 (DDV) 该工具可用于查看发送到 Microsoft 的原始诊断数据 Windows 。 现在,还可以使用相同的查看器查看 Office 诊断数据。 DDV 需要 Windows 10 版本 1803 或更高版本。 查看来自 Office 的诊断数据需要 Microsoft 365 或 Windows 版本 1904 或更高版本的 Office 2019;或 Microsoft 365 或 Office 2021 ,适用于 Mac 版本 16.28 或更高版本。
不确定运行的 Windows 或 Office 版本?
工作原理
诊断数据查看器 (DDV) 已经能够向你显示 Windows 诊断数据,现在我们在 Windows 和 Mac 上也启用了它来向你显示 Office 诊断数据。 稍后我们将介绍详细信息,但基本上你执行的操作是在 Windows 中启动 DDV,然后转到任何兼容的 Office 桌面应用程序(如 Word 、 Excel 或 PowerPoint ),并打开诊断数据查看。 返回到 DDV 时,除了 Windows 诊断数据外,还将看到 Office 诊断数据。
开始使用
首先,需要下载并安装诊断数据查看器(若尚没有)。 要更详细了解该过程,请参阅诊断数据查看器概述。
安装完成后,在 Windows 设备上启动诊断数据查看器。
-
从开始菜单中启动诊断数据查看器。
-
在诊断数据查看器中,转到 “设置” ,并确保 Office 诊断数据查看 已启用。
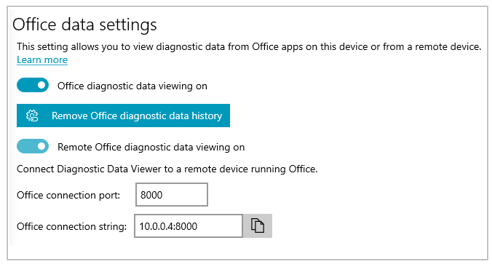
注意: 如果未看到用于打开 Office 诊断数据查看 的选项,则可能具有较旧版本的 DDV。 Office 诊断数据查看需要 DDV 版本 3 或更高版本。 DDV 应自动更新,但如果由于某种原因而未更新,可以单击此处转到 Microsoft Store 并手动检查更新。
查看 Office 数据
在 Windows 设备上运行诊断数据查看器时:
-
打开 Office 应用,例如 Word 或 Excel 。
-
转到“文件”>“选项”>“信任中心”>“信任中心设置”>“隐私选项”。
-
选择“诊断数据查看器”按钮。
-
选择“在此计算机上启用数据查看”,再选择“确定”。
注意: 在 Microsoft Teams 上,执行以下步骤:
-
转到“设置”>“隐私”>“诊断数据查看器” > “管理”。
-
选择“启用数据查看”,然后在运行诊断数据查看器的同一网络) 上输入不同 Windows 设备 (连接字符串。 可以在其他 Windows 设备上的诊断数据查看器设置中找到连接字符串。
-
打开 Office 应用,例如 Word 或 Excel 。
-
转到应用首选项,例如 Word > 首选项,然后选择 “隐私”。
-
在 “隐私” 面板中,选择“ 查看 Windows 上的诊断数据 。
-
选择“在不同计算机上启用数据查看”,并在“诊断数据查看器连接字符串”框中输入 Windows 设备的连接字符串。
注意:
-
可以在 Windows 设备上的“诊断数据查看器”设置中找到 Windows 设备的连接字符串。
-
在 Microsoft Teams 上,转到“设置 > 隐私 > 诊断数据查看器”,输入 Windows 设备的连接字符串。
-
-
选择“确定”。
现在,你应该能够转到 Windows 设备,并在“诊断数据查看器”应用中查看此设备的诊断数据。
-
确保 Windows 和 iOS 设备已连接到同一网络。
-
打开 Office 应用,例如 Word 或 Excel 。
-
转到 “设置” > “隐私设置”。
-
在 Windows 上选择“查看诊断数据 ”。 这将打开“诊断数据查看器设置”页面。
-
在“连接字符串”字段中输入 Windows 设备的连接字符串。
注意:
-
可以在 Windows 设备上的“诊断数据查看器”设置中找到 Windows 设备的连接字符串。
-
在 Microsoft Teams 上,转到“设置 > 隐私 > 诊断数据查看器”,输入 Windows 设备的连接字符串。
-
-
选择“ 连接到 Windows DDV”。
现在,你应该能够转到 Windows 设备,并在“诊断数据查看器”应用中查看此设备的诊断数据。
-
确保 Windows 和 Android 设备已连接到同一网络。
-
打开 Office 应用,例如 Word 或 Excel 。
-
转到“设置”>“隐私和权限”。
-
选择“查看诊断数据”。
-
在“连接字符串”字段中输入 Windows 设备的连接字符串。
注意:
-
可以在 Windows 设备上的“诊断数据查看器”设置中找到 Windows 设备的连接字符串。
-
在 Microsoft Teams 上,转到“设置 > 隐私 > 诊断数据查看器”,输入 Windows 设备的连接字符串。
-
-
选择“ 连接到 Windows DDV”。
现在,你应该能够转到 Windows 设备,并在“诊断数据查看器”应用中查看此设备的诊断数据。
几分钟后,应开始在诊断数据查看器中看到来自 Office 的诊断数据。 你只需在一个应用程序中打开/关闭诊断数据查看功能即可。 这样,可同时在设备上查看 (或关闭所有受支持的 Office 应用程序的诊断数据) 。
可将数据导出到逗号分隔的值 (CSV) 文本文件。 诊断事件名称显示在 .csv 文件的 B 列中。
DDV 连接将在 24 小时后过期。 如果要在 24 小时以上继续查看诊断数据,只需使用上述步骤在 Office 中重新启用数据查看。
疑难解答
-
如果要尝试在设备上查看诊断数据,但收到“DDV 当前未运行”错误,则即使如此,都请重启设备,然后再重试。
-
如果已从“开始”菜单或命令提示符使用“以管理员身份运行”启动 Office ,则无法查看本地设备上的诊断数据。
-
如果你尝试在设备(而不是从 (收集的设备上的诊断数据)上查看诊断数据,例如,从运行 Windows ) 的设备查看 Mac 的诊断数据,则这两个设备必须位于同一网络上。 此外,只有 RFC 5753 中定义的专用网络 IP 地址范围受支持。 例如 10.0.0.x.、172.16.0.x 或 192.168.0.x。
-
如果在会话结束时生成了任何诊断数据, Office 将缓存该数据,并在下一个会话开始时上传这些数据。 这意味着在某些情况下,你可能会看到上一个会话结束时的数据出现在新会话的开头。 这也意味着在重新启动应用程序以启动新会话之前,你可能无法看到会话中最后的数据。







