视频:创建导航窗体
Applies To
Microsoft 365 专属 Access Access 2024 Access 2021 Access 2019 Access 2016
试一试!
注意: 本页上的信息仅适用于 Access 桌面数据库。 Access Web 应用不支持导航窗体。
如果经常使用同一组表单和报表,请创建将其组合到一起的导航窗体。 一切所需尽在指尖。
-
打开要在其中添加导航窗体的桌面数据库。
-
在“创建”选项卡上的“窗体”组中,选择“导航”。 然后,选择所需导航窗体样式。
将表单或报表添加到导航窗体
-
将表单或报表从“导航”窗格拖动到“新增”选项卡。Access 在新的 导航窗体中添加窗体或报表。
-
对要添加的其他任何表单或报表再次执行此操作。
-
选择“保存”

-
输入窗体的名称,然后选择“ 确定”。保存窗体,窗体名称将显示在窗体上方的选项卡上。
“更改导航窗体上的标签”
创建新的导航窗体时,Access 将添加默认标签,并将其命名为“导航窗体”。 将标签更改为更具描述性的内容。
-
选择窗体标签,然后再次选择以开始编辑。
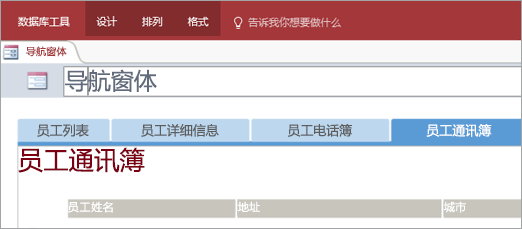
-
按需求编辑标签,然后按 Enter。
“向导航窗体或报表应用视觉主题 ”
通过更改所有窗体和报表中使用的颜色和字体,对数据库进行个性化,使其便于查找信息。 使用配色主题,或自行创建主题。
-
在“开始”选项卡中,选择“视图>布局视图”。
-
在“设计”选项卡上,选择“主题”。
-
将光标悬停在主题上方以进行预览。
-
若要更改所有颜色和字体,请选择一个主题。
-
若仅更改颜色,请选择“颜色”,然后选择一种颜色。
-
若仅更改字体,请选择“字体”,然后选择一种文本样式。
-
“将导航窗体设置为默认显示窗体”
导航窗体使数据库主页便于使用,因此请考虑令其每次打开该数据库时自动打开。
-
选择“文件>选项>当前数据库”。
-
在“应用程序选项”下,选择“显示窗体”框中的箭头,然后选择新的导航窗体。
-
选择“确定”完成操作。
-
在快速访问工具栏上,选择“保存”

-
关闭并重新打开数据库。导航窗体同时打开,因此常用窗体和报表触手可及。







