对于大多数图表类型,可以显示或隐藏图表轴。 若要使图表数据更易于理解,还可以更改其外观。
重要: 本文不介绍如何更改图表轴的刻度。 有关如何更改为缩放的信息,请参阅:
了解有关轴的详细信息
图表通常有两个用于对数据进行测量和分类的轴:垂直轴(也称为数值轴或 y 轴)、水平轴(也称为分类轴或 x 轴)。 三维柱形图、三维圆锥图或三维棱锥图具有第三个轴(即竖轴(也称为系列轴或 z 轴)),以便可以沿图表的深度绘制数据。 雷达图没有水平(分类)轴,饼图和圆环图没有任何轴。
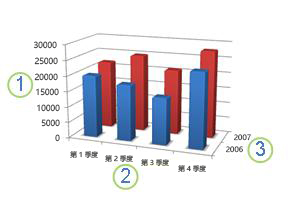



下面介绍了如何修改图表以增加影响并更好地传达信息。 有关什么是轴以及可以使用它们执行哪些操作的详细信息,请参阅关于轴的 All。
显示或隐藏轴
-
在要显示或隐藏其轴的图表中单击任何位置。
这将显示 “图表工具”,添加“ 设计”和“ 格式 ”选项卡。
-
在“ 设计 ”选项卡上,单击“添加图表元素”旁边的向下箭头,然后将鼠标悬停在浮出菜单的 “轴 ”上。
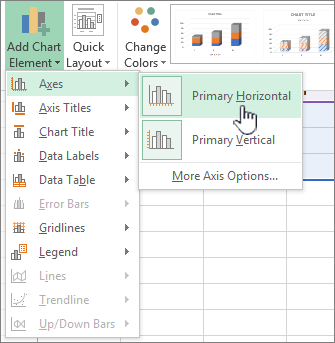
-
单击要显示或隐藏的轴的类型。
调整轴刻度线和标签
-
在图表上,单击要调整其刻度线和标签的轴,或执行下列操作以从图表元素列表中选择轴:
-
单击图表中的任意位置。
这将显示“图表工具”,并添加“设计和格式”选项卡。
-
在“格式”选项卡上的“当前选择”组中,单击“图表元素”框中的箭头,然后单击要选择的轴。
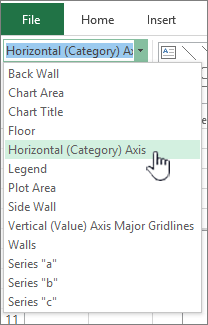
-
-
在“格式”选项卡上的“当前所选内容”组中,单击“设置所选内容格式”。
-
在“轴选项”面板中的 “刻度线”下,执行以下一项或多项操作:
-
若要更改主要刻度线的显示,请在“主要刻度线类型”框中,单击所需的刻度线位置。
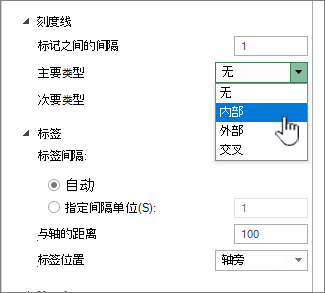
-
若要更改次要刻度线的显示,请在“次要刻度线类型”下拉列表框中,单击所需的刻度线位置。
-
若要更改标签的位置,请在“ 标签”下单击所需的选项。
提示 若要隐藏刻度线或刻度线标签,请在“ 轴标签 ”框中单击“ 无”。
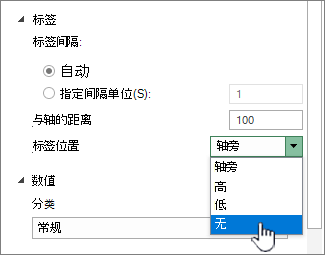
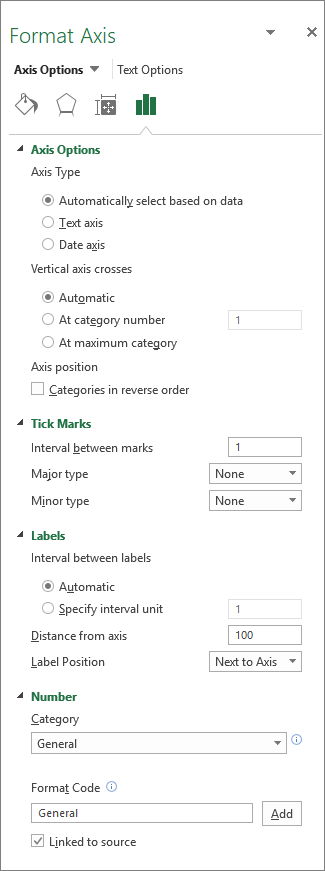
-
更改标签或刻度线之间的分类数
-
在图表上,单击要更改的水平(分类)轴,或执行下列操作,从图表元素列表中选择轴:
-
单击图表中的任意位置。
此操作将显示“图表工具”,其中包含“设计”、“布局”和“格式”选项卡。
-
在“格式”选项卡上的“当前选择”组中,单击“图表元素”框中的箭头,然后单击要选择的轴。
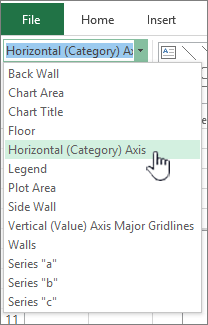
-
-
在“格式”选项卡上的“当前所选内容”组中,单击“设置所选内容格式”。
-
在“坐标轴选项”下,执行以下一项或两项操作:
-
若要更改轴标签之间的间隔,请在“标签间隔”下,单击“指定间隔单位”,然后在文本框中输入所需的数字。
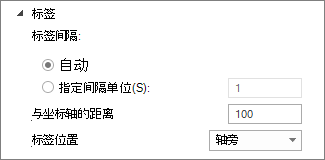
提示 键入 1 可显示每个类别的标签, 键入 2 可显示其他类别的标签, 键入 3 可显示每三个类别的标签,依此类而行。
-
若要更改轴标签的位置,请在“标签与坐标轴的距离”框中,输入所需的数字。
提示 键入较小的数字,将标签放置在更靠近轴的位置。 如果希望标签与轴之间的距离更大,请键入更大的数字。
-
更改标签的对齐方式和方向
可以更改轴标签在水平(分类)和垂直(数值)轴上的对齐方式。 在图表中包含多级分类标签时,可以更改所有级别标签的对齐方式。 还可以在水平(分类)轴上更改各级别标签之间的间距量。
-
在图表上,单击要以不同方式对齐其标签的轴,或执行下列操作以从图表元素列表中选择轴:
-
单击图表中的任意位置。
这将显示“图表工具”,并添加“设计和格式”选项卡。
-
在“格式”选项卡上的“当前选择”组中,单击“图表元素”框中的箭头,然后单击要选择的轴。
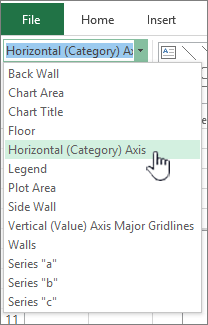
-
-
在“格式”选项卡上的“当前所选内容”组中,单击“设置所选内容格式”。
-
在“ 设置坐标轴格式 ”对话框中,单击“ 文本选项”。
-
在 “文本框”下,执行以下一项或多项操作:
-
在“垂直对齐方式”框中,单击所需的垂直对齐位置。
-
在“文字方向”框中,单击所需的文字方向。
-
在“自定义角度”框中,选择所需的旋转度数。
-
提示 还可以更改轴标签的水平对齐方式,方法是单击坐标轴,然后单击开始工具栏上的左对齐 


更改类别标签的文本
可以更改工作表上的分类标签文本,也可以直接在图表中更改它们。
在工作表上更改分类标签文本
-
在工作表上,单击包含要更改的标签名的单元格。
-
键入新名称,然后按 Enter。
注意 对工作表所做的更改会在图表中自动更新。
更改图表中的标签文本
-
在图表中,单击水平轴,或执行下列操作,从图表元素列表中选择轴:
-
单击图表中的任意位置。
这将显示“图表工具”,并添加“设计和格式”选项卡。
-
在“格式”选项卡上的“当前选择”组中,单击“图表元素”框中的箭头,然后单击水平(分类)轴。
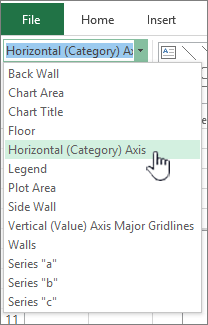
-
-
在“设计”选项卡上的“数据”组中,单击“选择数据”。
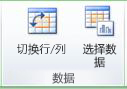
-
在“选择数据源”对话框的“水平(分类)轴标签”下,单击“编辑”。
-
在“轴标签区域”框中,执行下列操作之一:
-
指定要用作分类轴标签的工作表区域。
-
输入要使用的标签(以逗号分隔),例如部门 A, 部门 B, 部门 C。
注意 如果在“ 坐标轴标签范围 ”框中键入标签文本,则分类轴标签文本不再链接到工作表单元格。
-
-
单击“确定”。
更改文本和数字在标签中的外观
可以更改分类轴标签中的文本或数值轴上的数字的格式。
设置文本格式
-
在图表中,右键单击显示要设置格式的标签的轴。
-
在 “开始”工具栏上,单击所需的格式设置选项。
提示 还可以选择显示标签的轴,然后使用“字体”组中“开始”选项卡上的格式设置按钮。
设置数字的格式
-
在图表中,单击显示要设置格式的数字的轴,或执行下列操作以从图表元素列表中选择轴:
-
单击图表中的任意位置。
这将显示“图表工具”,并添加“设计和格式”选项卡。
-
在“格式”选项卡上的“当前选择”组中,单击“图表元素”框中的箭头,然后单击要选择的轴。
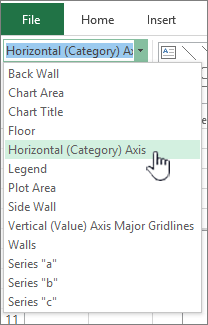
-
-
在“格式”选项卡上的“当前所选内容”组中,单击“设置所选内容格式”。
-
在“轴选项”下,单击“ 数字”,然后在“ 类别 ”框中,选择所需的数字格式。
提示 如果所选的数字格式使用小数位数,可以在“小数位数”框中指定小数位数。
-
若要让数字与工作表单元格保持链接,请选中“链接到源”复选框。
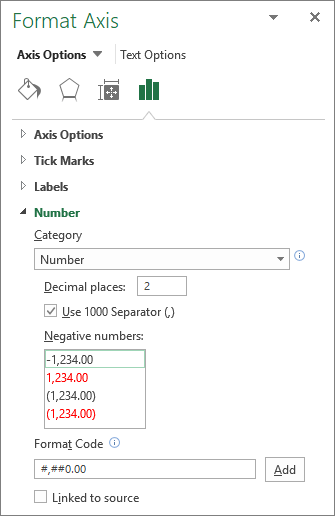
注意 在将数字格式化为百分比之前,请确保图表上的数字已计算为源数据中的百分比,并且它们以十进制格式显示。 使用公式 amount/total = percentage 在工作表上计算百分比。 例如,如果计算 10 /100 = 0.1,然后将 0.1 格式设置为百分比,则该数字将正确显示为 10%。
在坐标轴上添加刻度线
可以将坐标轴的格式设置为按照你选择的时间间隔显示主要刻度线和次要刻度线。
-
此步骤仅适用于Word for Mac:在“视图”菜单上,单击“打印布局”。
-
单击图表,然后单击“图表设计”选项卡。
-
单击“ 添加图表元素 > 轴 > 更多轴选项”。
-
在 “设置轴格式 ”窗格中,展开“ 刻度线”,然后单击主要刻度线和次要刻度线类型的选项。
添加刻度线后,可以通过更改“刻度线间隔”框中的值来更改 刻度线之间的间隔 。
关于轴的一切
并非所有图表类型都以相同方式显示轴。 例如,xy(散点)图和气泡图在水平轴和垂直轴上显示数值。 一个示例可能是如何针对气压绘制降雨量英寸数。 这两项都具有数值,会在 x 轴和 y 轴上绘制相对于其数值的数据点。 数值轴提供了各种选项,如将刻度设置为对数。
其他图表类型(如柱形图、折线图和面积图)只在垂直(数值)轴上显示数值,而在水平轴上显示文本分组(或分类)。 一个示例可能是如何针对地理区域绘制降雨量英寸数。 在此示例中,地理区域是在水平(分类)轴上绘制的数据的文本分类。 地理区域统一间隔,因为它们是文本而不是可测量的值。 选择图表类型时请考虑此差异,因为选项对于值和分类轴是不同的。 在相关备注上,竖(系列)轴是另一种形式的分类轴。
创建图表时,默认情况下会在轴上显示刻度线和标签。 可以使用主要和次要刻度线和标签调整它们的显示方式。 为了让图表井然有序,可以通过指定要对分类进行标记的间隔或者通过指定要在刻度线之间显示的分类数,在水平(分类)轴上显示更少的轴标签或刻度线。
还可以更改标签的对齐方式和方向,以及对它们显示的文本和数字进行更改或设置格式,例如用于将数字显示为百分比。







