默认情况下,在创建图表时,Excel 确定垂直 (值的最小值和最大刻度值) 轴 (也称为 y 轴)。 但可以自定义刻度,以便更好地满足需要。 当图表中绘制的值涵盖的范围非常大时,还可将数值轴更改为对数刻度。
若要更改图表中其他轴的刻度,请参阅更改图表中水平(分类)轴的刻度或更改图表中垂直(系列)轴的刻度。
-
在图表中,单击要更改的数值轴,或执行下列操作,从图表元素列表中选择轴:
-
单击图表中的任意位置。
这将显示“图表工具”,并添加“设计和格式”选项卡。
-
在“格式”选项卡上的“当前所选内容”组中,单击“图表元素”框旁边的箭头,然后单击“垂直(数值)轴”。
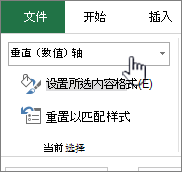
-
-
在“格式”选项卡上的“当前所选内容”组中,单击“设置所选内容格式”。
-
在“ 设置轴格式”窗格中,单击“ 轴选项”,然后执行以下一项或多项操作:
重要提示 仅当选择了数值轴时,以下缩放选项才可用。
-
若要更改垂直 (值) 轴开始或结束的数字,对于 “最小值 ”或“ 最大值 ”选项,请在“ 最小值 ”框或 “最大值 ”框中键入其他数字。 如果需要,可以单击“ 重置 ”将其恢复为其原始值。
-
若要更改刻度线和图表网格线的间隔,对于 “主要单位 ”或 “次要单位 ”选项,请在“ 主要单位 ”框或 “次要单位 ”框中键入其他数字。 如果需要,可以单击“ 重置 ”将其恢复为其原始值。
-
若要颠倒值的顺序,请选中“逆序刻度值”复选框。
注意 将垂直 (值) 轴上值的顺序从下到上时,水平 (类别上的类别标签) 轴从底部翻转到顶部。 同样,当从左到右更改类别的顺序时,值标签从图表的左侧翻转到右侧。
-
若要将数值轴更改为对数型,请选择“对数刻度”复选框。
注意 对数刻度不能用于负值或零。
-
若要更改数值轴上的显示单位,请在“显示单位”列表中选择所需单位。
若要显示描述单位的标签,请选中“图表上包含显示单位标签”复选框。
提示 如果图表值是较大的数字,您希望在轴上显示更短且更易于阅读,则更改显示单位非常有用。 例如,可以在轴上显示范围从 1,000,000 到 50,000,000 的图表值作为 1 到 50,并显示一个标签,指示单位以百万为单位表示。
-
若要更改轴刻度线和标签的位置,请在“刻度线”下选择“ 主要类型 ”或“ 次要类型 ”框中的任何选项。
-
单击“ 标签 ”下的下拉框,然后选择标签位置。
-
若要更改希望水平 (类别) 轴与垂直 (值相交) 轴的点,请在“ 楼层交叉点”下单击“ 坐标轴值”,然后在文本框中键入所需的数字。 或者,单击“最大坐标轴值”以指定在坐标轴上水平(分类)轴与垂直(数值)轴在最大值处相交。
注意 单击“ 最大轴值”时,类别标签将移动到图表的另一侧。
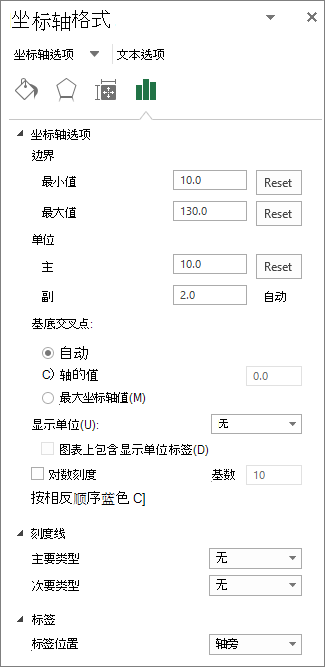
-
注意: 本文的屏幕截图取自 Excel 2016。 如果具有不同的版本,则视图可能略有不同,但除非另有说明,否则功能是相同的。
-
此步骤仅适用于Word for Mac:在“视图”菜单上,单击“打印布局”。
-
单击图表。
-
在“ 格式 ”选项卡上,单击下拉列表中的“ 垂直 (值) 轴 ”,然后单击“ 设置窗格格式”。
-
在“ 设置轴格式 ”窗格中,单击“ 轴选项”,然后执行以下一项或多项操作:
重要提示 仅当选择了数值轴时,以下缩放选项才可用。
-
若要更改垂直 (值) 轴开始或结束的数字,对于 “最小值 ”或“ 最大值 ”选项,请在“ 最小值 ”框或 “最大值 ”框中键入其他数字。 如果需要,可以单击“重置”箭头将其恢复为其原始值。
-
若要更改刻度线和图表网格线的间隔,对于 “主要单位 ”或 “次要单位 ”选项,请在“ 主要单位 ”框或 “次要单位 ”框中键入其他数字。 如果需要,可以单击“重置”箭头将其恢复为其原始值。
-
若要颠倒值的顺序,请选中“逆序刻度值”复选框。
注意 将垂直 (值) 轴上值的顺序从下到上时,水平 (类别上的类别标签) 轴从底部翻转到顶部。 同样,当从左到右更改类别的顺序时,值标签从图表的左侧翻转到右侧。
-
若要将数值轴更改为对数型,请选择“对数刻度”复选框。
注意 对数刻度不能用于负值或零。
-
若要更改数值轴上的显示单位,请在“显示单位”列表中选择所需单位。
若要显示描述单位的标签,请选中“图表上包含显示单位标签”复选框。
提示 如果图表值是较大的数字,您希望在轴上显示更短且更易于阅读,则更改显示单位非常有用。 例如,可以在轴上显示范围从 1,000,000 到 50,000,000 的图表值作为 1 到 50,并显示一个标签,指示单位以百万为单位表示。
-
若要更改轴刻度线和标签的位置,请在“刻度线”下选择“ 主要类型 ”或“ 次要类型 ”框中的任何选项。
-
单击“ 标签 ”下的下拉框,然后选择标签位置。
-
若要更改希望水平 (类别) 轴与垂直 (值相交) 轴的点,请在“ 楼层交叉点”下单击“ 坐标轴值”,然后在文本框中键入所需的数字。 或者,单击“最大坐标轴值”以指定在坐标轴上水平(分类)轴与垂直(数值)轴在最大值处相交。
注意 单击“ 最大轴值”时,类别标签将移动到图表的另一侧。
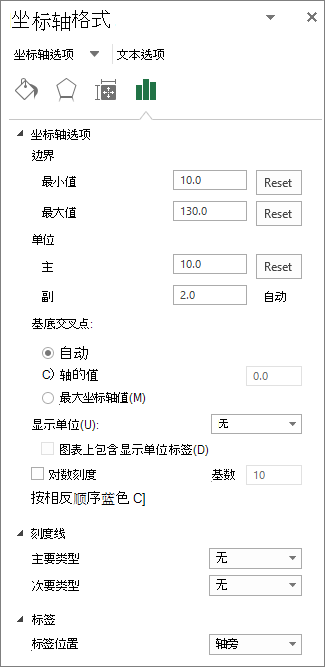
-
提示
-
当图表显示次要纵坐标(数值)轴时,还可更改该轴的刻度。 有关显示次要纵坐标轴的详细信息,请参阅添加或删除图表中的次坐标轴。
-
XY(散点)图和气泡图在水平(分类)轴和垂直(数值)轴上均显示值,而折线图仅在垂直(数值)轴上显示值。 这种差异在决定使用哪种图表类型时非常重要。 由于折线图的水平 (类别) 轴的刻度不能像 xy (散点图中使用的垂直 (值) 轴) 比例一样更改,因此,如果必须更改该轴的缩放比例,请考虑使用 xy (散点图) 而不是折线图, 或将其显示为对数刻度。
-
更改坐标轴的刻度后,可能还想要更改如何设置坐标轴的格式。 有关详细信息,请参阅更改图表轴的显示。







