Outlook 中具有导入/导出向导,可轻松从 CSV 文件导入联系人。
为正在使用的 Outlook 版本选择以下选项卡选项。 我的 Outlook 是哪个版本?
注意: 如果此 新版 Outlook 选项卡下的步骤不起作用,则可能尚未使用适用于 Windows 的 新版 Outlook 。 选择 “经典 Outlook ”选项卡,然后改为执行这些步骤。
本节内容:
使用 .csv 文件将联系人导入新版 Outlook
使用逗号分隔值文件 (CSV) 将联系人导入 Outlook 帐户。
提示: 为获得最佳结果,请确保 CSV 文件采用 UTF-8 编码。 此编码适用于所有语言和字母。
-
在 新版 Outlook 中,从导航栏中选择“

提示: 如果左侧导航栏中尚未人员,请选择“更多应用”,然后人员 添加它。 添加人员后,右键单击并选择“固定”以将其保留在左侧导航栏中。
-
在功能区中,选择“ 管理联系人 ”> “导入联系人”。
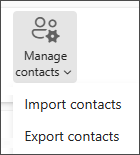
-
选择“ 浏览”,选择 CSV 文件,然后选择“ 打开”。
-
选择“导入”。
注意: 如果该文件未采用 UTF-8 编码,导入工具可能无法正确识别和显示全部文本。 然后,导入工具会显示文件中的一些示例联系人,可检查该文本是否可读和正确。 如果未正确显示文本,选择“取消”。 需使用采用 UTF-8 编码的文件才能继续执行操作。 转换 CSV 文件以使用 UTF-8 编码并重启导入。 要了解有关 UTF-8 编码的更多信息,请参阅我为什么要关心 UTF-8 编码?
将联系人导出到新版 Outlook 中的 .csv 文件
从新 Outlook 导出联系人时,联系人的副本将保存到 CSV 文件中。 稍后可使用该文件将联系人导入到其他电子邮件帐户。
-
在侧面板中,选择“

-
在功能区中,选择“ 管理联系人” > “导出联系人”。
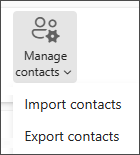
-
在此文件夹中的“联系人”下的下拉列表中,选择一个选项,然后选择“导出”。
-
导出的 .CSV 文件将保存到“下载”文件夹中。
本节内容:
使用 .csv 文件将联系人导入经典 Outlook
-
在 Outlook 功能区顶部,选择“ 文件”。
如果功能区的左上角没有“文件”选项,则说明你使用的是较早版本的 Outlook。 请参阅 我拥有哪个版本的 Outlook? ,以获取 Outlook 版本的导入说明。
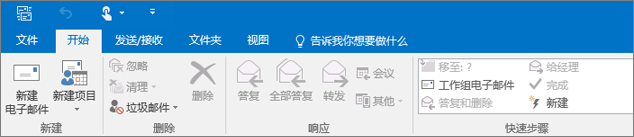
-
选择“打开和导出”>“导入/导出”。 这将启动向导!
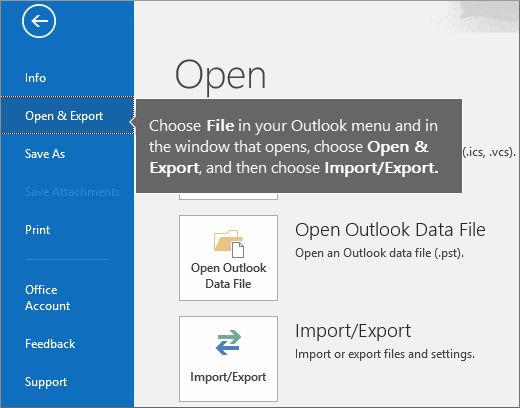
-
选择“从另一程序或文件导入”,然后选择“下一步”。
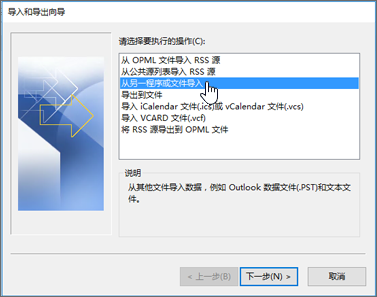
-
选择“逗号分隔值”,然后选择“下一步”。
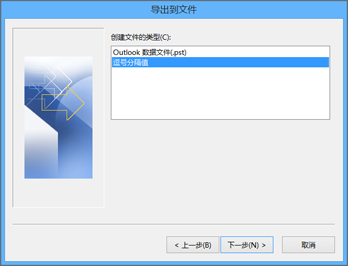
-
在“导入文件”框中,浏览到联系人文件,然后双击以将其选中。
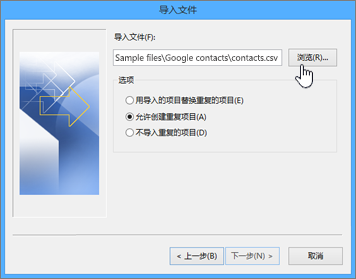
-
选择下列选项之一,以指定希望 Outlook 如何处理重复的联系人:
-
用导入的项目替换重复的项目 如果联系人已存在于 Outlook 和联系人文件中,Outlook 将放弃其所具有的该联系人的信息,并使用联系人文件中的信息。 如果联系人文件中的联系人信息比 Outlook 中的联系人信息更完整或更新,应选择此选项。
-
允许创建重复项目 如果联系人同时存在于 Outlook 和联系人文件中,Outlook 将创建重复的联系人,一个联系人包含原始 Outlook 信息,另一个包含从联系人文件中导入的信息。 稍后可合并这些人员的信息以清除重复的联系人。 此选项是默认选项。
-
不导入重复的项目 如果联系人同时存在于 Outlook 和联系人文件中,Outlook 将保留其所具有的该联系人的信息,并放弃联系人文件中的信息。 如果 Outlook 中的联系人信息比联系人文件中的联系人信息更完整或更新,应选择此选项。
-
-
单击“下一步”。
-
在“选择目标文件夹”框中,根据需要滚动到顶部并选择“联系人”文件夹 >“下一步”。 如果你有多个电子邮件帐户,请选择你想要与联系人相关联的电子邮件帐户下的联系人文件夹。

-
选择“完成”。
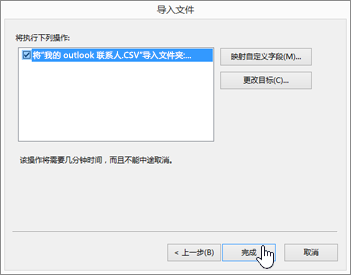
Outlook 将立即开始导入联系人。 “导入进度”框关闭即表示导入结束。
-
若要查看联系人,请选择 Outlook 底部的“人员”图标。
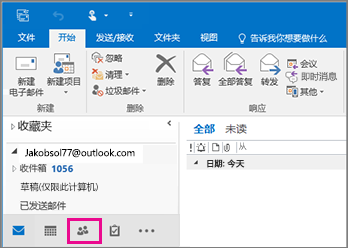
没有帮助?
在经典 Outlook 中将联系人导出到文件
-
在电脑上的 Outlook 中,选择“文件”。
如果功能区的左上角没有“文件”选项,则说明你没有使用电脑上的 Outlook。 请参阅我的 Outlook 是哪个版本?以获得你的 Outlook 版本的导出说明。
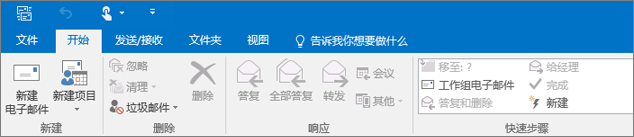
-
选择“打开和导出”>“导入/导出”。
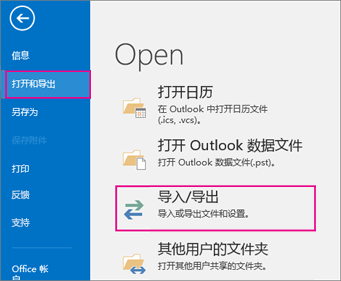
-
选择“导出到文件”。
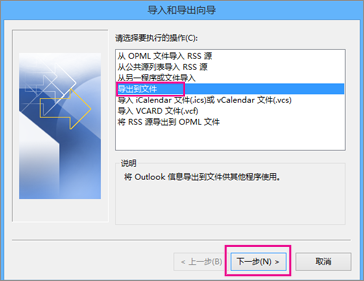
-
选择“逗号分隔值”。
-
如果你正借用好友的计算机,则此步骤是关键尤其重要:在“选择导出文件夹”框中,根据需要滚动到顶部并选择你的帐户下的“联系人”文件夹。 选择“下一步”。
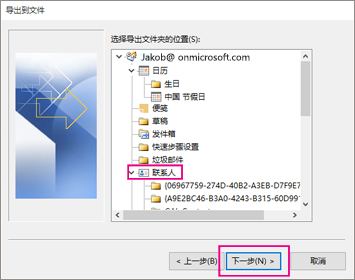
-
选择“浏览”,为文件命名,然后选择“确定”。
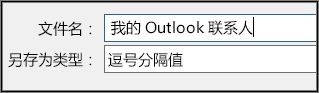
-
确认要将新联系人文件保存到你的计算机上的位置,并选择“下一步”。
-
选择“完成”以立即开始导出联系人。 导出过程完成时,Outlook 不会显示任何消息,但“导入和导出进度”框将消失。
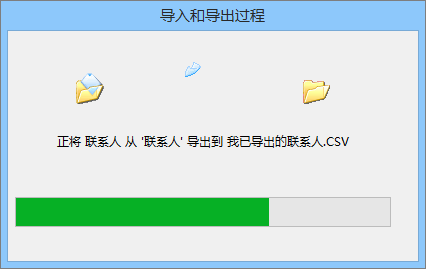
-
在计算机上找到该新 .csv 文件并用 Excel 将其打开,验证你的联系人存在于其中。 其中可能包含大量空白单元格。 这是正常现象。

-
一般说来,我们建议关闭文件而不保存任何更改;否则该文件可能变得混乱而无法用于导入。 如果发生这种情况,你可以随时再次运行导出过程并创建新文件。
你可以使用 Excel 更新 .csv 文件中的信息。 有关在 Excel 中处理联系人列表的提示,请参阅 创建或编辑 .csv 文件。
-
如果你借用了朋友的电脑和 Outlook,现在可以从该用户的 Outlook 版本中删除你的帐户。 方法如下:
-
在 Outlook 桌面版中,选择“文件”>“帐户设置”>“帐户设置”。
-
选择要删除的帐户,然后选择“删除”。
-
选择“关闭”。
-
-
现在,你的联系人已复制到 .csv 文件,可以将其导入另一台安装了 Outlook for Windows 的计算机,或将其导入其他电子邮件服务。
使用 .csv 文件将联系人导入Outlook 网页版或 Outlook.com
使用逗号分隔值文件 (CSV) 将联系人导入 Outlook 帐户。
提示: 为获得最佳结果,请确保 CSV 文件采用 UTF-8 编码。 此编码适用于所有语言和字母。
-
在导航栏中,选择“

-
在功能区中,选择“ 管理联系人 ”> “导入联系人”。
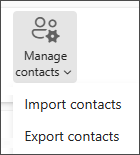
-
选择“ 浏览”,选择 CSV 文件,然后选择“ 打开”。
-
选择“导入”。
注意: 如果该文件未采用 UTF-8 编码,导入工具可能无法正确识别和显示全部文本。 然后,导入工具会显示文件中的一些示例联系人,可检查该文本是否可读和正确。 如果未正确显示文本,选择“取消”。 需使用采用 UTF-8 编码的文件才能继续执行操作。 转换 CSV 文件以使用 UTF-8 编码并重启导入。 要了解有关 UTF-8 编码的更多信息,请参阅我为什么要关心 UTF-8 编码?
将联系人导出到Outlook 网页版或 Outlook.com 中的 .csv 文件
-
在侧面板上,选择“

-
在功能区中,选择“ 管理联系人” > “导出联系人”。
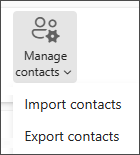
-
从下拉列表中选择“ 所有联系人”或其他选项。
-
选择“导出”。
为何需要关注 UTF-8 编码?
通常情况下,导入联系人时不必关注有关文本在 CSV 文件中存储方式的基本详细信息。 但是,如果联系人信息中包含英文字母表中不存在的字符,如希腊语、西里尔文、阿拉伯语或日语字符,可能会导致在导入联系人时出错。 因此,应使用 UTF-8 编码(如果导出过程中存在此选项)来保存联系人文件。
如果无法直接使用 UTF-8 导出联系人,可以使用 Excel 或第三方应用转换导出的 CSV 文件。 此操作的执行方式会因应用及应用版本而异。
如何使用 Microsoft Excel 将 CSV 文件转换为 UTF-8:
-
在 Excel 中,创建新的空白文档(工作簿)。
-
从“数据”菜单中,选择“自文本/CSV”。 浏览到导出的 CSV 文件(可能需要选择显示为“文本文件(...csv)”才能查看)。 选择“导入”。
-
在出现的对话框中,在“文件源”下,选择能正确显示文本中字符的编码,例如,“Cyrillic Windows 1251”,然后选择“加载”。
-
检查字符在 Excel 中是否显示正确。
-
选择“文件”>“另存为”。 输入文件名称,然后选择“CSV UTF-8(逗号分隔)(*.csv)”作为文件类型。
-
选择“保存”。








