将操作记录为 Office 脚本
Applies To
Microsoft 365 专属 Excel Microsoft 365 Mac 版专属 Excel Excel 网页版可以使用 Office 脚本自动执行重复任务。 使用 Excel 中的操作录制器将操作录制为脚本,以便随时重播。 操作记录器根据对工作簿所做的更改创建脚本。 这些操作可能包括输入文本或数字、设置单元格格式、行或列、创建 Excel 表格等。 任务窗格显示步骤的描述性列表。
注意: 无需任何编码经验即可记录和运行 Office 脚本。 可以选择从代码编辑器编辑操作,你将在其中使用脚本的 TypeScript 代码。 通过教程在 Excel 中记录、编辑和创建 Office 脚本,了解如何使用代码编辑器编写脚本。
开始使用
-
首先,选择功能区上的“ 自动” 选项卡。 这将显示 “脚本工具” 组中的两个主要选项: “记录操作” 和 “新建脚本”。
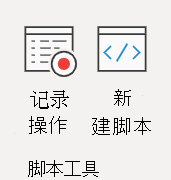
-
若要创建新的 Office 脚本,请按“ 记录操作” 按钮,然后开始执行要自动执行的步骤。 对于此示例,我们将采用数据范围,将其转换为 Excel 表,添加总列和总行,最后将值的格式设置为货币。
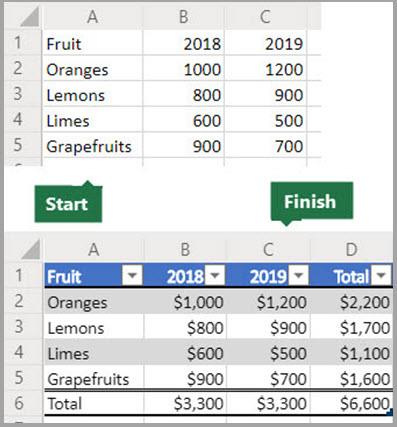
-
开始录制新的 Office 脚本时,右侧将打开“ 记录操作” 任务窗格。 在这里,你将看到正在执行的操作的有序列表。 完成所有步骤后,按 “停止 ”按钮。
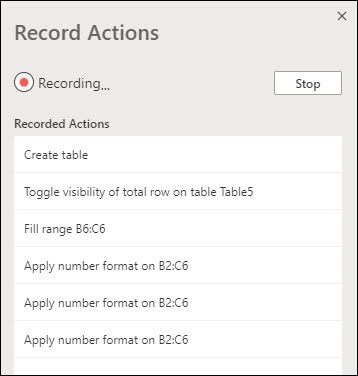
-
按下“停止”按钮后,“代码编辑器”窗格将显示新脚本。
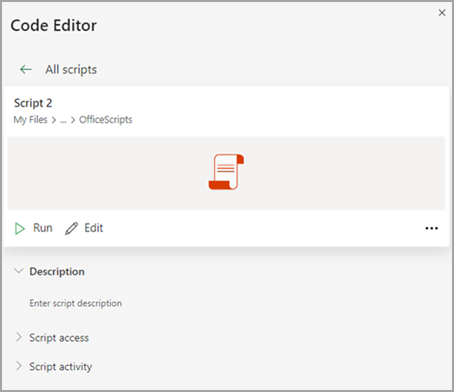
-
默认情况下,Excel 将脚本命名为“Script 1”、“Script 2”等。 但是,需要为脚本提供有意义的名称和说明。 若要为脚本指定新名称,请选择“更多 选项 (...) ”菜单,然后从弹出菜单中选择“ 重命名 ”。
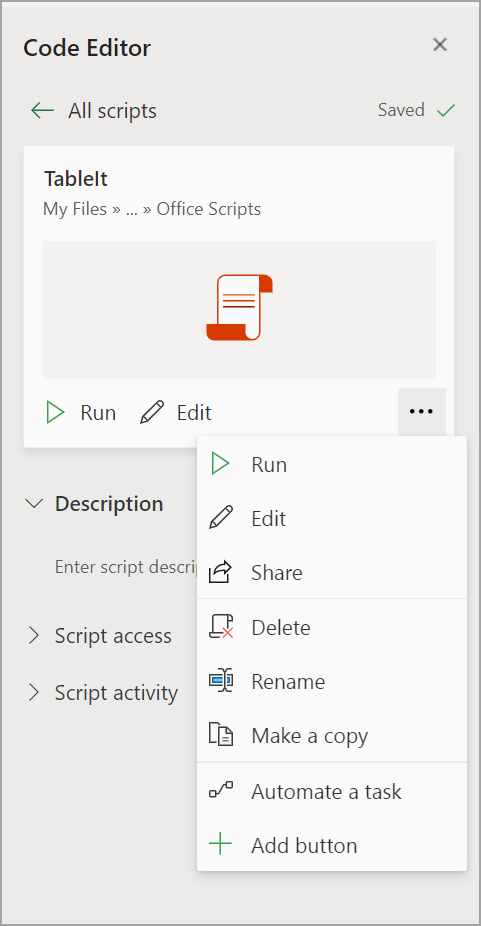
应用相对模式
相对模式有助于记录的脚本更加灵活。 如果处理的数据的单元格位置不完全相同,可以打开相对模式。
默认绝对模式与
-
记录确切的单元格位置:每次运行脚本时,编辑 A3 将编辑 A3。
-
如果每次使用单元格的单元格地址都相同,则效果更好。
相对模式
-
单元格位置基于所选单元格。 如果开始录制脚本时选择了单元格 A1 并编辑 A3,则该脚本始终编辑当前所选单元格下方两行的单元格。
-
最好在脚本作用于当前单元格或周围的单元格时使用。
-
选择“ 记录操作” 任务窗格中的下拉菜单。
-
选择 “相对模式”。
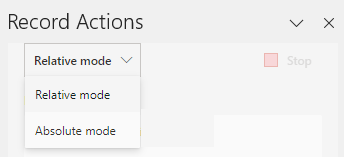
需要更多帮助吗?
你随时可以在 Excel 技术社区中咨询专家,或者在答案社区中获取支持。







