将手动章节与有关Stream (基于 SharePoint) 的视频配合使用
Applies To
Microsoft Stream SharePoint 上的 Stream通过手动章节Stream (基于 SharePoint) ,帮助受众更轻松地搜索和使用视频。 内容的所有者可以将视频分解为按目录组织的较小、可理解的部分。 观看者可以搜索视频的章节和目录,以快速确定哪些视频内容与其相关,并轻松查找并跳转到视频的特定部分。
向视频添加章节
作为视频所有者,你可以向上传到Stream (基于 SharePoint) 的视频添加章节。
-
选择并打开视频。
-
从视频右上角的菜单中选择“ 视频设置” 图标。
-
将“章节” 切换为 “打开”。
-
启用章节后, “章节”图标 将显示在视频右上角的菜单中。 选择“ + 新建章节 ”以创建章节。
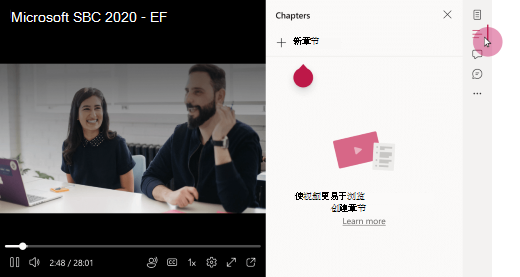
-
将根据光标在 “查找”栏上的位置显示一个新章节。 在“ 标题”字段中添加章节标题。
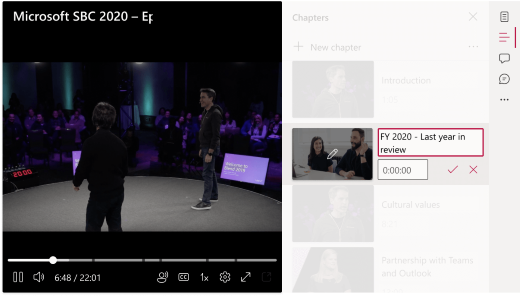
-
选择“时间代码”字段右侧的复选标记以保存章节信息。 选择“时间代码”字段右侧的“取消 (X) ”,以便在保存更改之前取消更改。
-
对要添加的每个新章节重复这些步骤。
稍后编辑章节
选择“ 更多选项 (...) > 编辑”。若要更改自动填充的时间码,请将光标移动到 Seek 栏上的所需起点。 或者,在章节的“标题”字段下的“时间代码”字段中键入希望章节开始的时间码。 章节开始时间和关联的缩略图将更新。
章节在查看者面前的显示方式
如果视频的所有者已为该视频创建了章节,则“查找”栏上将显示章节标记。 查看者可以将鼠标悬停在标记上以查看章节的标题。 若要查看视频的章节列表,观看者可以选择视频右上角的 “章节 ”图标 。 视频的章节列表将在视频右侧打开。 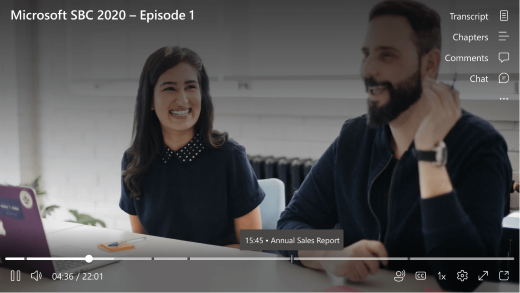
当查看者在“查找”栏或“章节”列表中选择章节标题时,播放将跳转到该时间代码,并从所选章节的开头开始播放。
共享章节或所有章节的列表
可以发送指向任何单个章节的链接或指向视频中所有章节的链接列表。 共享链接将指向主题章节的开头。
共享单个章节
-
打开视频右侧的 “章节 ”面板。
-
根据需要向下滚动并找到要共享的章节。
-
选择 “共享”章节。
-
添加名称、组或电子邮件。(可选) 添加消息。
-
选择“发送”。
或者,可以选择“ 复制链接”,这会在剪贴板中放置可与他人共享的链接。
共享章节列表
可以将完整的章节列表复制到剪贴板,以便与他人共享。
-
在 “章节 ”面板顶部附近,选择“ 更多选项 (...) ”。
-
选择“ 将章节列表复制到剪贴板”。 此时会显示一条消息,确认此操作已完成。
-
将内容粘贴到邮件 () 收件人。
通过 Firefox 进行复制共享
为了能够复制章节,浏览器必须允许写入剪贴板。 Firefox 浏览器仅提供部分支持执行此操作。 可能需要设置特定的浏览器配置参数。
在新的 Firefox 浏览器选项卡中,转到 about:config 并设置参数,如下所示:
-
Firefox 版本高于 87: 添加值为 true 的 dom.events.asyncClipboard.clipboardItem 参数。
-
Firefox 版本高于 63: 添加值为 true 的 dom.events.asyncClipboard.dataTransfer 参数。
-
早于 63 的 Firefox 版本: 不支持这些旧版本。
在此处详细了解浏览器兼容性。
将章节保存到视频时收到错误消息
如果添加到视频的章节未保存,并且收到此处显示的错误消息,请尝试刷新页面。
如果刷新页面且问题仍然存在,检查视频的上传日期。 某些在 2022 年 2 月 16 日之前上传的视频必须重新加载才能使手动章节功能正常工作。







