可以使用按钮 (窗体控件) 来运行在用户单击时执行操作的宏。 例如,可以使用按钮来自动打印工作表、筛选数据或计算数字。
创建宏后,可以将其分配给单击以运行宏的按钮。 可以将宏分配给快速访问工具栏上的按钮或功能区上你自己的个人组中的按钮。
如果希望宏按钮在其他工作簿中可用,请将其分配给 在个人工作簿中创建的宏。
将宏按钮添加到快速访问工具栏
-
单击“文件”>“选项”>“快速访问工具栏”。
-
在 “从中选择命令 ”列表中,单击“ 宏”。

-
选择要向其分配按钮宏。
-
单击“ 添加 ”,将宏移动到快速访问工具栏上的按钮列表。
-
若要将默认宏图标替换为宏的其他按钮,请单击“ 修改”。
-
在“ 符号”下,选择宏的按钮图标。
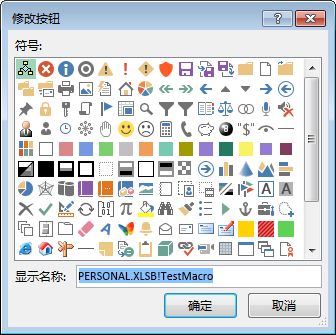
-
若要对按钮使用更友好的名称,请在“ 显示名称 ”框中输入所需的名称。
可以在按钮名称中输入空格。
-
单击两次“确定”。
新按钮显示在快速访问工具栏上,可在其中单击它以运行宏。
提示: 保存工作簿时,您分配给个人工作簿中的宏的按钮将在打开的每个工作簿中可用。
将宏按钮添加到功能区上你自己的组
-
单击“文件”>“选项”>“自定义功能区”。
-
在“自定义功能区”下的“主选项卡”列表中,检查“开发人员”框(如果尚未选中)。
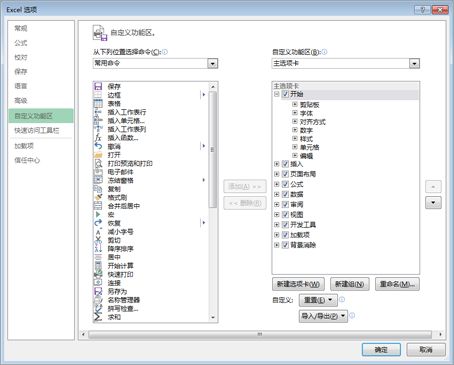
-
选择要在其中添加自己的组的选项卡。
例如,选择“ 开始”,将组添加到“ 开始 ”选项卡。
-
选择“ 新建组”。
这会将 “新建组” (“自定义) ”添加到所选的选项卡中。
-
若要为新组使用更好的名称,请单击“ 重命名”,在“显示名称”框中键入所需 名称 ,然后单击“ 确定”。
可以在名称中输入空格。 例如,键入 “我的宏”。
-
若要向组添加宏,请在 “从中选择命令” 列表中,单击“ 宏”。
-
选择要添加到新组的宏,然后单击“ 添加”。 宏将添加到 “我的宏 ”组中。
-
若要使用更友好的名称,请单击“重命名”,然后在“显示名称”框中键入所需的名称。
可以在名称中输入空格。
-
在“ 符号”下,选择宏的按钮图标。
-
单击两次“确定”。
新组将显示在所选的选项卡上,可在其中单击按钮运行宏。
提示: 保存工作簿时,您分配给个人工作簿中的宏的按钮将在打开的每个工作簿中可用。
-
在“ 开发工具 ”选项卡上的“ 控件 ”组中,单击“ 按钮”。
如果“开发工具”选项卡不可用
-
转到 Excel > 首选项... > 功能区 & 工具栏。
-
在“自定义功能区”部分的“主选项卡”下,检查“开发人员检查”框,然后按“确定”。
-
-
单击要显示按钮左上角的工作表位置。
-
在“ 分配宏 ”对话框中,单击要分配给按钮的宏的名称,然后单击“ 确定”。
-
若要调整按钮的大小,请拖动大小控点。
-
若要指定按钮的控件属性, 请按住 Control+单击 或 右键单击 该按钮,然后单击“ 设置控件格式”。







