|
浏览器中的引导式支持可以为 Office 问题提供数字解决方案 |
无论要将工作簿保存到哪里(例如,计算机或 Web 上),所有保存均在“文件”选项卡上进行。
使用“保存”或按 Ctrl+S 将现有工作簿保存到当前位置时,您首次保存工作簿时需要使用“另存为”,或者在相同位置或其他位置创建工作簿的副本。
注意: 如果尝试将启用了宏的工作簿 (.xlsm) 保存为常规工作簿 (.xlsx) ,请注意, 宏不会保存在 新文件中,这可能会导致功能丢失,因为 VBA 宏是自动执行大量工作的强大方法。 请考虑 保存宏 或保留启用宏的文件,直到确定新文件具有预期功能。
-
单击“文件”>“另存为”。
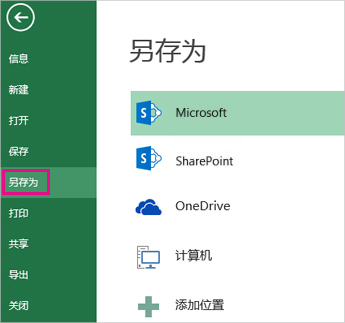
-
在“另存为”下,选择您想要保存工作簿的位置。 例如,要保存到桌面或计算机上的一个文件夹中,请单击“计算机”。
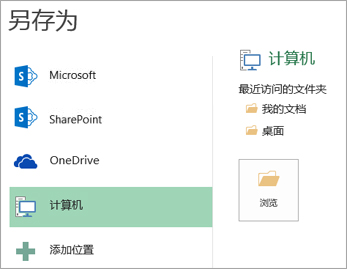
提示: 要保存到 OneDrive 位置,请单击“OneDrive”,然后注册(或登录)。 若要在云中添加自己的位置,如 Microsoft 365SharePoint 或 OneDrive 位置,请单击“添加位置”。
-
单击“浏览”以查找在“文档”文件夹中想要的位置。
若要在计算机上选择另一个位置,请单击“桌面”,然后选择您想要在其中保存工作簿的确切位置。
-
在“文件名”框中,为新工作簿输入名称。 如果您在创建现有工作簿的副本,请输入不同的名称。
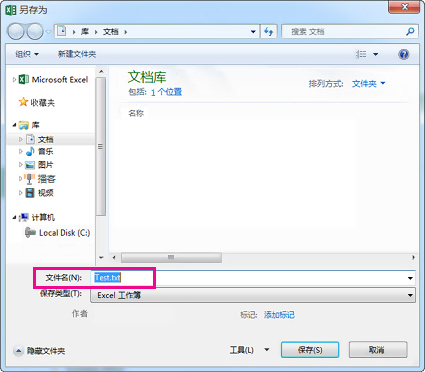
-
要将工作簿保存为不同的文件格式(例如 .xls 或 .txt),在“保存类型”列表中(位于“文件名”框下方),选择所需格式。
-
单击“保存”。
固定收藏夹的保存位置
保存工作簿时,您可以“固定”保存到的位置。 这将使此位置保持可用状态,以便您能够再次使用此位置保存其他工作簿。 如果您经常将内容保存到相同的文件夹或位置,那么这非常节省时间! 您可以根据需要固定任意多个位置。
-
单击“文件”>“另存为”。
-
在“另存为”下面,选择您上次保存工作簿的位置。 例如,如果您上次将工作簿保存到计算机上的“文档”文件夹中,现在想要固定该位置,请单击“计算机”。
-
在右侧的“最近的文件夹”下面,指向您想要固定的位置。 此时右侧将出现图钉图像

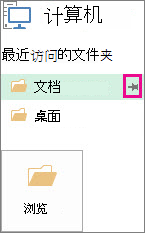
-
单击此图像以固定该文件夹。 此时该图像显示为已固定

提示: 若要取消固定位置,只需再次单击固定图钉图像

转 on AutoRecovery
当您正在使用工作簿时,Excel 会自动保存该工作簿,以防发生意外,如断电。 这被称为自动恢复。 它不同于保存工作簿,因此不要总想依赖于自动恢复。 请经常保存您的工作簿。 但是,自动恢复是一种很好的备份方法,用于防止发生意外。
确保打开自动恢复:
-
单击“文件”>“选项”。
-
在“Excel 选项”对话框中,单击“保存”。
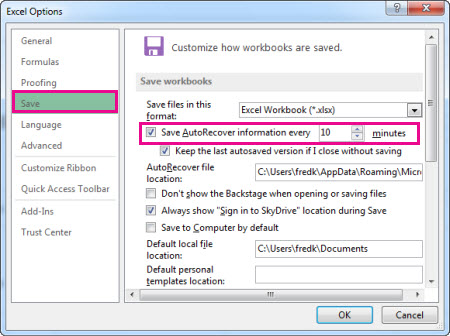
-
在 “保存工作簿”下,确保 每 n 分钟检查一次保存自动恢复信息 。
-
将 Excel 备份工作的频率设置为分钟值,然后单击“确定”。







