联机存档也叫做存档邮箱,它用于存储旧的电子邮件,以免这些邮件占用主邮箱的空间。 IT 或 Microsoft 365 管理员会为你创建存档邮箱。
注意: 为将存档邮箱用于 Outlook for Mac,存档邮箱和主邮箱必须同时位于 Exchange Server(本地)或 Microsoft 365 中的 Exchange Online(云)上。 例如,如果主邮箱位于 Exchange Server 上,而存档帐户位于 Microsoft 365 中的 Exchange Online 上,则无法使用联机存档。 与 IT 或 Microsoft 365 管理员联系,将二者置于同一位置。
将邮件移动到存档的最佳做法
虽然可将 Outlook for Mac 中的邮件逐个移动到存档邮箱(无法同时移动或复制多个项目),但确保邮件存档的更高效方法是使用 Outlook Web App 存档和保留策略。
存档和保留策略由 IT 或 Microsoft 365 管理员进行设置。 存档策略用于控制邮件要在电子邮件文件夹中保留多长时间后才移动到存档中;保留策略控制邮件的保存时间。 虽然是由管理员为整个组织设置策略,但你可根据需要替换这些策略。 请参阅 Outlook Web App 中的保留和存档策略,查看相关说明。
如果要一次性存档多封邮件,且未设置任何存档或保留策略,请使用 Outlook Web App 将主邮箱中的邮件移动到存档。 无法移动文件夹,但可一次性移动文件夹中的所有邮件。
-
选中所有要存档的邮件旁边的框。
-
将其拖动到导航窗格中标记为“个人存档 - <你的名称>”的文件夹中。
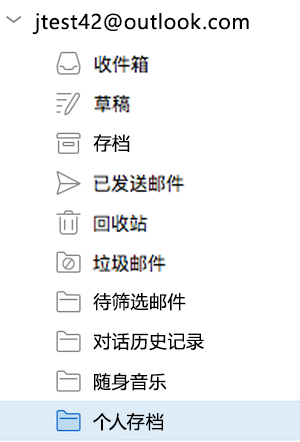
注意: 如果已将文件夹、日历项、联系人、任务或便签移动到任何其他版本的 Outlook(如 Outlook for Windows)中的存档,则无法使用 Outlook for Mac 移动它们或在存档邮箱中查看它们。
其他提示
-
要在存档中搜索,请选择文件夹窗格中的存档文件夹。 不能同时搜索邮箱和存档。
-
可以创建收件箱规则,自动将邮件归档到文件夹、将邮件分类或将邮件重定向到其他帐户。 但是,这些规则不会应用于存档邮箱,且不能使用收件箱规则将邮件重定向到存档。







