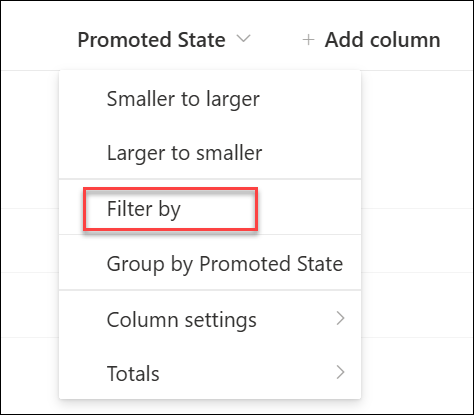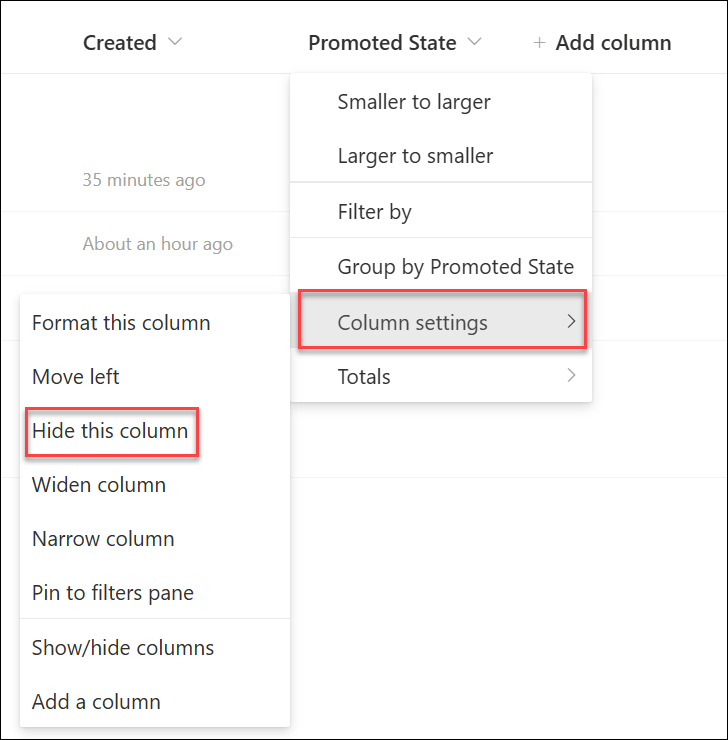如何查找 SharePoint 页面和新闻文章
Applies To
Microsoft 365 中的 SharePoint您创建、保存或发布的页面和新闻文章存储在网站的页面库中。
下面是如何在 SharePoint 中存储页面的简化图示。 你的组织可能有多个网站,每个网站都有自己的页面库。 库可能包含组织页面的文件夹。
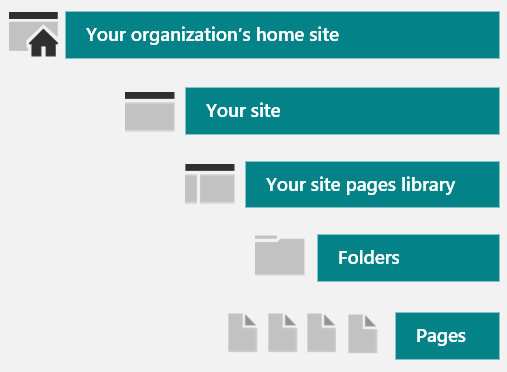
如何访问页面库
-
转到页面所在的网站。
-
在顶部或左侧导航栏中,选择“页面”。如果网站顶部或左侧未显示“页面”,请选择右上角的“设置”

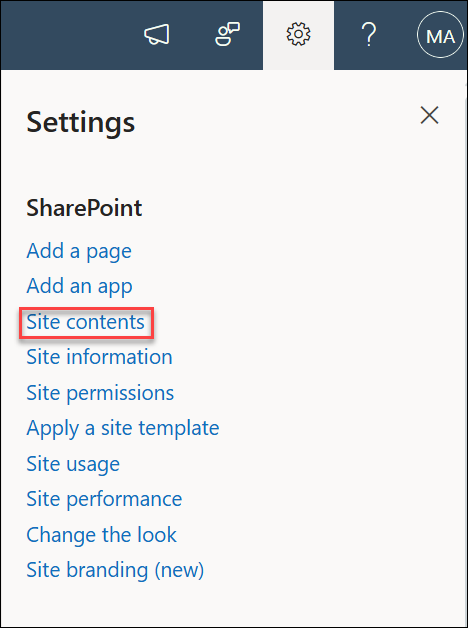
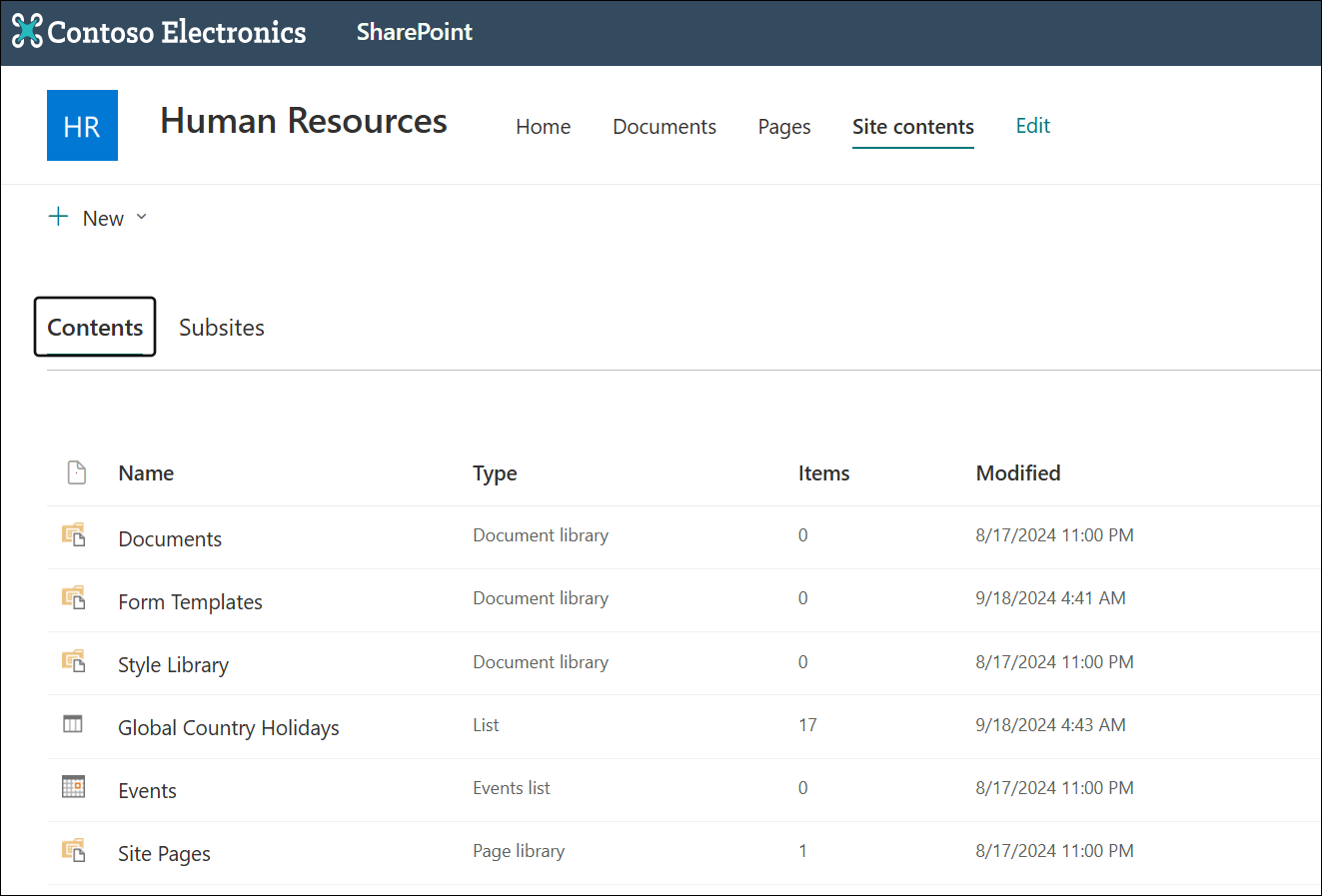
-
在“名称”列中查找页面或新闻帖子 的名称。 它可能位于文件夹中。
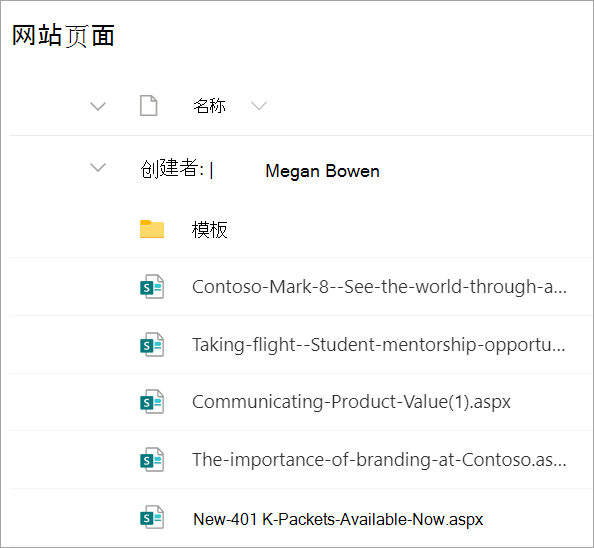
-
(可选)可以使用 “筛选” 或“排序”选项来帮助查找页面。
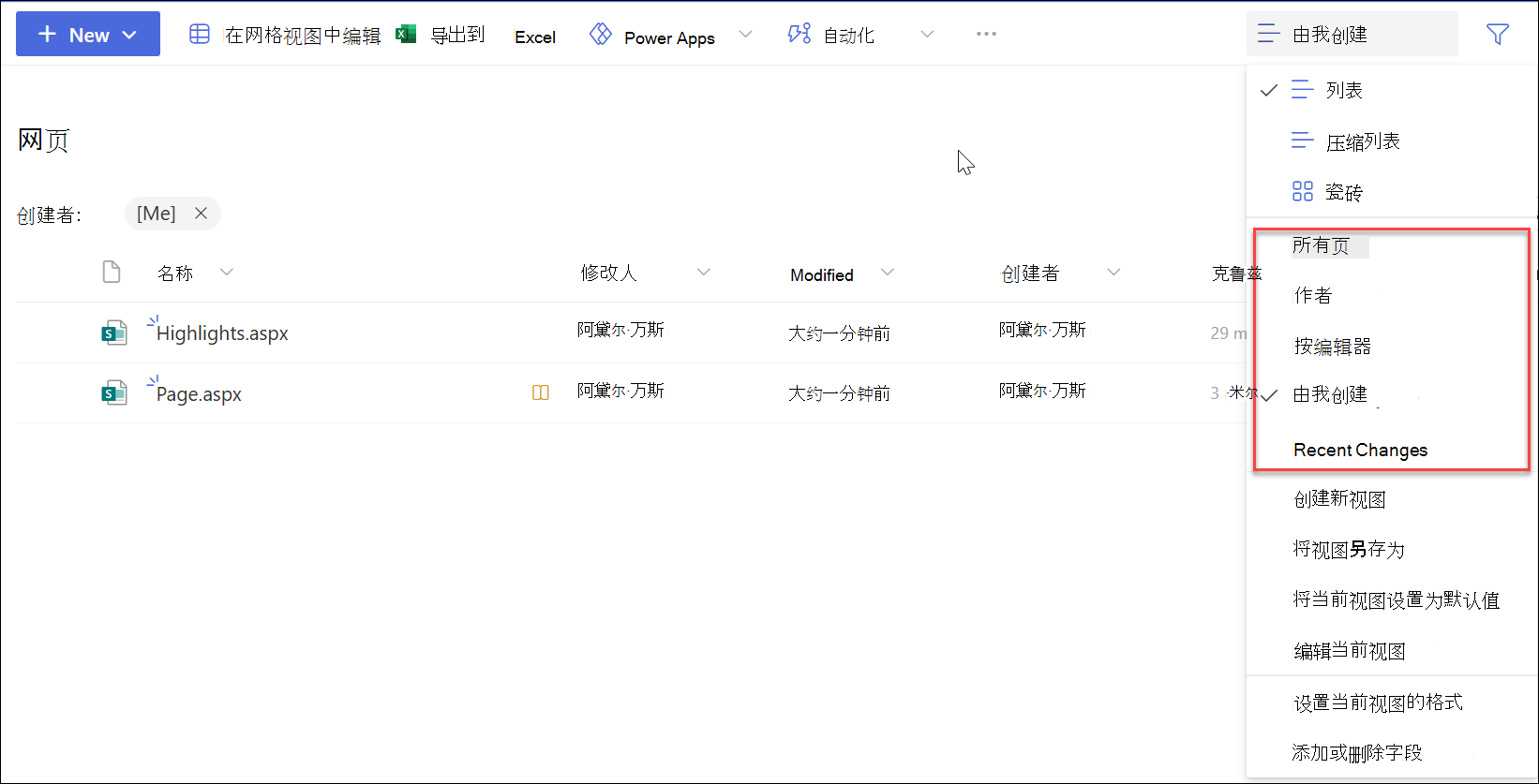
如何在页面库中查找新闻文章
新闻文章是具有其他功能的页面,这就是为什么它们存储在 Pages 库中的原因。 若要将新闻文章与常规页面区分开来,可以添加 “已升级状态 ”列,并按页面的升级状态值 0 和 1(对于新闻帖子)进行排序或筛选。
-
在 网站页面 库中,转到列的末尾,然后选择“ +添加列”。
-
向下滚动选项并选择 “显示/隐藏列”。
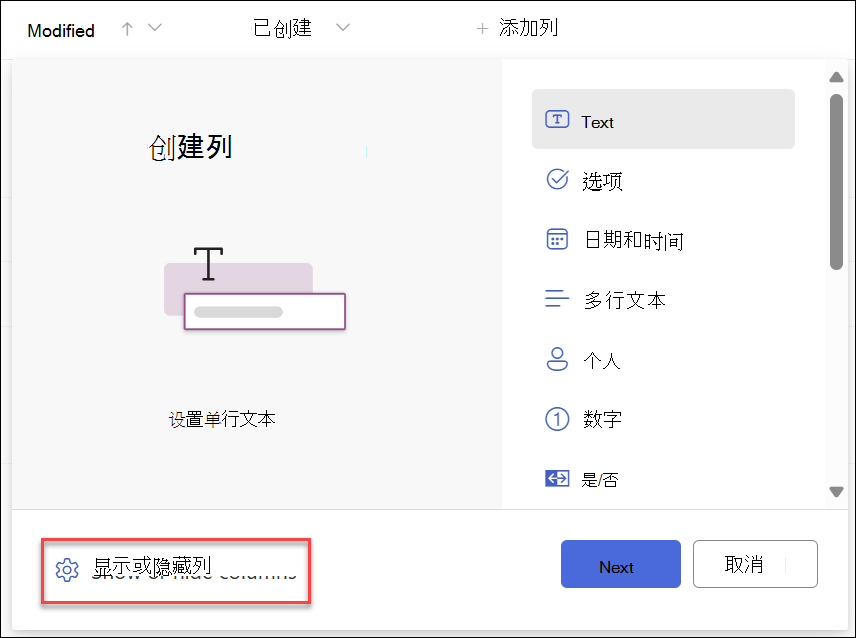
-
选择“ 升级状态”,然后单击顶部的“ 应用 ”。
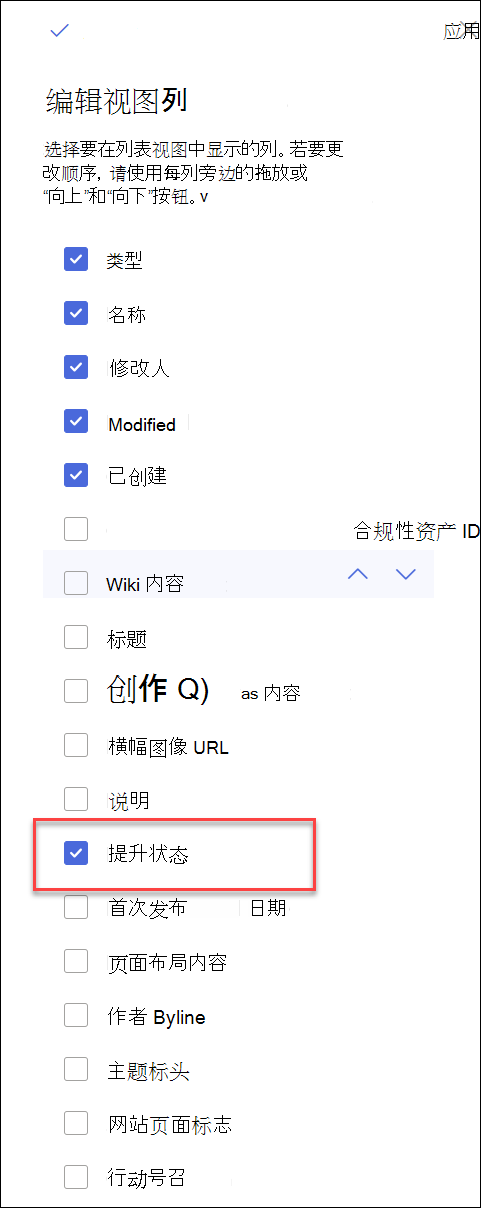
-
现在,你将在每个页面/新闻文章的“已升级状态”列中看到 0 或 1。 0 表示页面,1 表示新闻帖子。
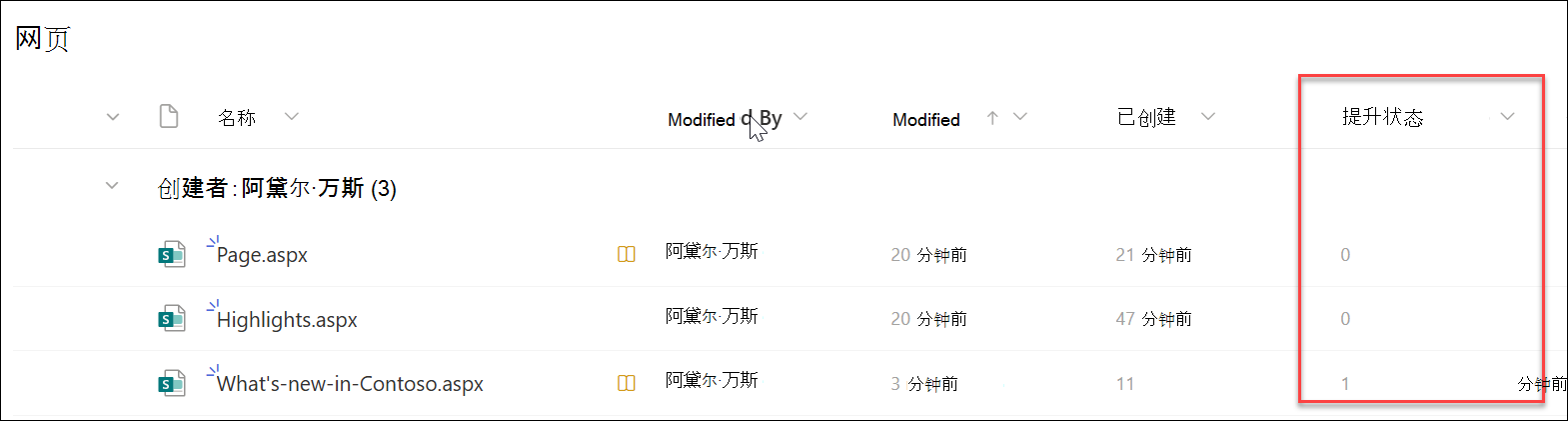
-
可以在 “已升级状态 ”列中对 1 进行排序或筛选,以便轻松查看所有新闻文章。 为此,可以在列的下拉菜单中选择“ 筛选依据 ”: