在 Skype for Business 会议或呼叫时,您可能需要多次静音或取消静音。 您可以在 Skype for Business 会议窗口中执行此操作,也可以在您的电话上执行此操作,前提是您拨入会议。 (如果您在移动电话上使用 Lync,您也可以从那里静音和取消静音。)
请确保你的麦克风正常工作,然后再加入 Skype for Business 会议或呼叫并根据需要调整音量级别和音频质量。 有关详细信息和解决 Windows 声音问题的信息,请参阅设置和测试 Skype For business 音频。
在 Skype for Business 会议或通话窗口中将麦克风设为静音或取消静音
有时,当你加入 Skype for Business 会议时,默认情况下你的麦克风为静音状态。
在静音状态下,“音频”按钮的外观为 
当你想要讲话时,单击“静音”按钮可取消麦克风静音。 该按钮的外观将变为 
注意: 你还可以使用笔记本电脑、键盘或某些 USB 耳机上的静音按钮为麦克风和扬声器静音或取消静音。 切记,会议组织者有时会将观众设为静音。 在这种情况下,你不能将自己的麦克风取消静音。
在电话上将麦克风设为静音或取消静音
如果你通过电话拨入 Skype for Business,可以使用电话上的静音或取消静音按钮管理音频。 也可以使用按键命令(例如 *6)在静音和取消静音之间切换。
按电话上的 *1 获得你的帐户可用的全部命令的列表和说明。
注意: 通过电话拨入 Skype for Business 会议时,音频默认为开启。 在不讲话时请将麦克风设为静音。
如果您的静音按钮灰显,该怎么办
您的笔记本电脑或手机上的静音按钮可能会在会议期间灰显,不允许您自行取消静音。 可能有以下几个原因:
-
会议组织者可能已将观众设为静音。 这将导致所有参与者的 "静音" 按钮灰显,直到组织者对受众。 本文后面将详细介绍此内容。
-
Skype for Business 可能无法访问手机的麦克风。 若要更正此错误,请转到手机上 Skype for Business 应用的设置,确保允许使用麦克风。
-
由于设备问题,Skype for Business 可能无法检测到你的麦克风。 有关帮助,请参阅Skype For business 中的音频和视频故障排除。
在 Skype for Business 会议中将观众设为静音或取消观众静音
如果你是演示者,你可以将会议参与者单独或成组设为静音或取消静音,从而消除背景噪声。
-
若要将个别用户静音,请右键单击会议中其姓名旁边(对话视图)或其图片上方(库视图)的“静音”按钮,然后单击“将此人静音”。 他们将收到一条通知,表明他们已被静音。
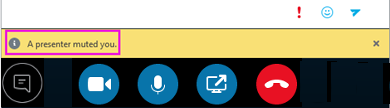
你可以再次右键单击麦克风按钮取消将其音频静音,他们将收到提示,他们在自己的那端也需要取消静音才能建立连接。
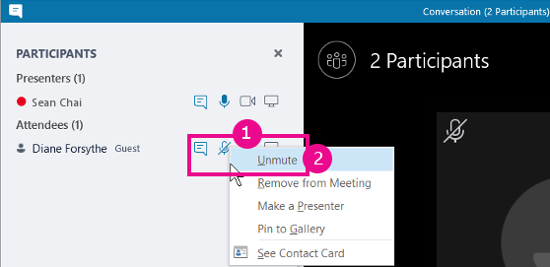
-
若要将整个受众设为静音,请指向 "参与者操作" > "给观众静音"。
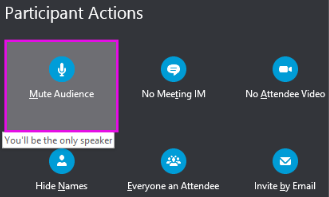
所有会议参与者(包括通过电话参与会议的用户)均将被设为静音。 若要取消静音,请返回 "参与者操作",然后单击 "取消观众静音"。
有问题?
通常报告的问题是在会议期间静音或 unmuting 时听到的长语音通知。 这些通知可能会造成中断,并且可能会阻止你加入对话。 默认情况下,当您将自己设为静音时,Skype for business 会发出短声响,取消静音时不播放任何声音。 如果要删除默认的 Skype for Business 静音通知声音,请执行以下操作:
-
右键单击任务栏上的扬声器图标,然后选择 "声音"。
-
在 "程序事件" 列表中向下滚动到 " Skype for business " 部分。
-
单击 "静音",然后使用 "声音" 下拉列表选择 " (无)",然后单击"确定"。
如果您听到静音时的默认声响,或者如果您在取消静音时听到任何内容,则您的耳机很可能会提供其他口头反馈。 您需要更改您的耳机设置以将其关闭。 某些耳机附带了管理软件,可让你轻松地执行此操作。 有关帮助,请参阅您的耳机制造商的知识文库。
如果您在会议期间有其他没法的声音,请参阅Skype for business 中的音频和视频故障排除。







